前面已经介绍了关于Dreamweaver MX 2004的基本操作方法,灵活运用这些方法就可以组建出一个精美的网站了。完成了这些操作之后,我们在网上安家的历程可以说已经走了一大半,剩下的就是将网页上传到站点以及页面的后期维护更新操作了。其实这些任务并不复杂,只要我们通过Dreamweaver MX 2004内置的站点管理功能就可以很轻松地实现!
定制站点
首先我们要在Internet上找到一些用于存放主页的空间,之后我们就可以在Dreamweaver MX 2004中对这个站点进行一番定制。
第一步 运行“Site→Manage Sites”命令,并且在弹出窗口中点击“New→Site”按钮新建一个站点。
第二步 在站点设置窗口左部选取“Local Info”一项,接着在右部区域中分别输入站点的名称、本地存放文件的路径等信息。
第三步 进制在窗口左部选取“Remote Info”一项,接着在右部区域中输入申请空间的时候得到的远程FTP站点传输类型(一般为FTP)、远程服务器存放文件路径、主机地址、用户名和口令等信息。同时还要根据站点的传输模式来选择是否采用“Use passive FTP”一项,这是因为部分FTP站点采用被动工作模式,对于这部分站点就要选取该项(如图1)。
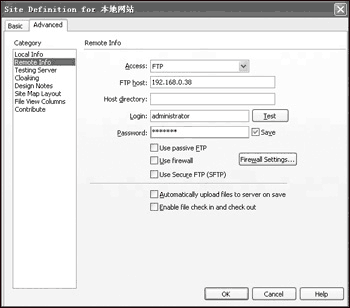
图1
提示:在将所有信息输入完成之后,可以点击“Test”按钮来查看是否能够顺利登录到远程。
第四步 确认之后,Dreamweaver MX 2004将自动出现站点辅助面板,在此先点击“连接”按钮建立与远程站的连接,接着按下辅助面板最右部的“Expand/Collapse”按钮,这时即可将辅助面板扩展显示(如图2)。在默认情况下,左边窗口显示的是远程站点中的文件,右边窗口则是本地中的文件。
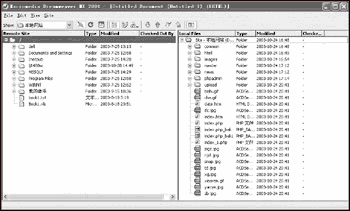
图2
第五步 在右部本地窗口中用选取需要上传的文件,并且将其拖拽到左部远程服务器的相应目录中即可开始文件传输操作,稍等片刻之后就完成了文件上传任务。
提示:可以通过“Shift”或者“Ctrl”按钮来选择多个文件上传。
在网页文件全部上传之后,我们就可以打开IE浏览器,输入相应的URL地址之后就能够看见精心制作的网站了。
同步更新网站
同步更新网站是一个可以让你同步管理本地文件夹和远程网站的功能,当你的网站经过多次上传和更新之后,可能会使得远程网站中多了不少无用的旧文件,这就非常浪费空间,此时可以借助文件同步化功能来同步更新网站。
第一步 在Dreamweaver MX 2004中进入站点窗口,登录到远程服务器之后将辅助面板切换到扩展模式,接着设定好本地文件夹和远程服务器的目录。
第二步 在辅助面板运行“Site→Synchronize”命令,此时可以看见图3所示的对话框。首先在“Synchroniz”下拉菜单中选择整个网站还是选中的文件,接着从“Direction”下拉列表中选择“Put newer files to romote”一项,这样可以由Dreamweaver MX 2004自动寻找本地文件夹中更新过的文件上传到远程服务器中。
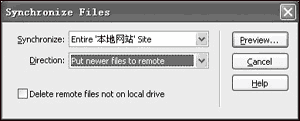
图3
提示:选中“Delete remote files not on local files”一项可以提示删除本地文件夹中无用的垃圾文件。
第三步 点击“Preview”按钮之后将出现图4所示的预览窗口,这里可以查看出需要上传的文件列表,确认之后点击“OK”按钮即可开始更新操作。
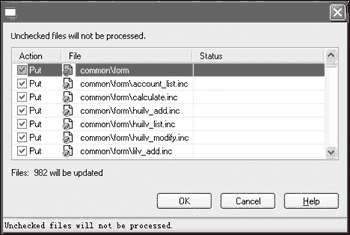
图4
在完成更新之后,Dreamweaver MX 2004还会在图4所示的窗口中显示出整个更新的结果,这样可以帮助我们了解网站的同步更新是否完整。
在掌握了上述的操作之后,我们不仅可以直接通过Dreamweaver MX 2004完成文件的上传,而且在后期维护方面也很便利。最后希望大家能够在Dreamweaver MX 2004的帮助下制作出独具特色的网站,到时候别忘记让我们也来欣赏一番哟!
本文由网上采集发布,不代表我们立场,转载联系作者并注明出处:http://zxxdn.com/sj/0901/830.html

