现在的电脑越来越快,双核三核四核已经很普遍了,现在的内存很多,2GB/4GB很正常了,可是现在的网络还很慢!
2M/4Mbps就谢天谢地了,这快的电脑上这么慢的网,你内心平衡嘛?如果你的小区能搜到多个无线网络,那么...
今天,我们就来教大家用虚拟机技术把电脑变身成无线路由器,借助多块无线网卡合并带宽。让你的ADSL变成光纤的速度!!
XP+有线网卡+无线网卡 叠加带宽
仅用一台跑XP的计算机,加计算机本身一张有线网卡,和一张无线网卡。【本本上自带有线无线两张网卡】
其余只有一个猫。
该方案是:XP跑虚拟机用海蜘蛛叠加带宽
力求尽可能降低对硬件和软件上的要求:
这里只需要2张物理网卡,在windows系统运行软件即可实现双线带宽叠加。而且基于虚拟机的话,电脑还可以在windows系统下正常做事情,并不像一些方案专门要独占一台电脑来做路由。
本身对软路由也是新手,还需要向大家多多学习,文中如有错误还望指正。
这里主要用软路由来叠加带宽,软路由还有其他很多功能。这里没有提及,有兴趣的话,大家可以一起继续交流探讨。
A线:电信2Mbps ADSL 最高速度256KB/s
B线:电信4Mbps ADSL 最高速度512KB/s
双线叠加最大带宽:256+512=768KB/s
且看叠加效果图
瞬时速度及5分钟实时速度曲线:

最终成绩:
hsrouter2009_Build0807 高级策略路由
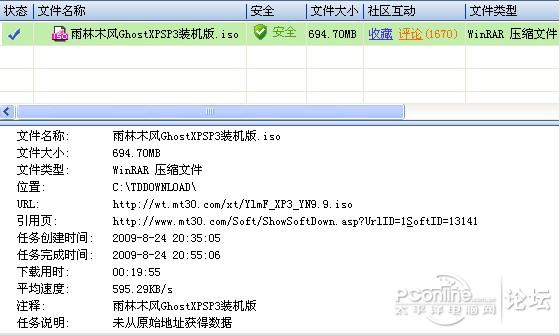
hsrouter_vip_v4.1.8 基于数据包的负载均衡策略
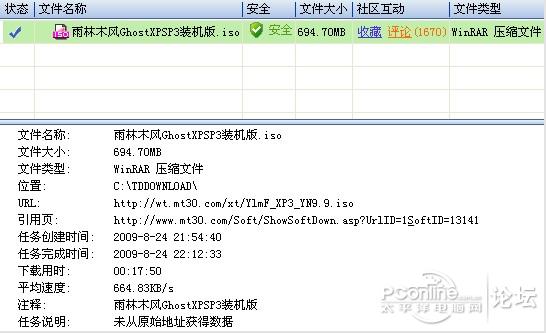
相关软件:
hsrouter2009_Build0807.iso
下载地址: ftp://FTP_hsrouter:123456@sftp.host-diy.com/2009/hsrouter2009_Build0807.iso
hsrouter_vip_v4.1.8.iso
下载地址: ftp://FTP_hsrouter:123456@sftp.host-diy.com/nonfree/hsrouter_vip_v4.1.8.iso
VMware Workstation 虚拟机 V6.0.2 Build59824汉化版.exe
下载地址: http://58.83.127.243:9203/3A4912A4F6BC76ACC4C9ACB48320F60667154249/49.duote.com.cn/ha_vmware.exe
注*使用迅雷下载
附:
用windows+虚拟机还有一个好处就是可以相对比较方便的添加更多的物理网卡,叠加更多的线路带宽。无线网卡就不必多说了,像萨基姆760N这种性能不错的USB网卡仅30元左右。有线网卡的话,PCI或PCI-E等等的网卡由于插槽数有限,插不了很多。如果用多口的网卡价格又贵上很多。怎么办?我们可以用USB网卡,USB2.0的百兆网卡仅20元左右,配合USB HUB或者Card Bus转USB卡之类的,可以拓展出很多个USB口,网卡可以轻易增加很多个。然后用虚拟机桥接给虚拟网卡即可。
仅作学习测试之用,请勿用于不良用途。
~~~~~~~
以前有电信、网通两条ADSL的时候就想实现这个功能,当时无果;现在已换光纤了……
感谢楼主分享。
~~~~~~~
详细设置过程:
看起来好像很多,很复杂,其实动起手来很简单。
我只是尽可能写详细些,才看起来比较长。实际操作,从安装到实现下载速度叠加只要几分钟。
准备工作
先到海蜘蛛的官网,学习一遍 虚拟机下安装使用海蜘蛛的过程。
官网FAQ图文介绍已经很详细了。所以,后面详细步骤中,相同的部分就不多作叙述了。
http://www.hi-spider.com/docs/single.html#run_hsrouter_in_vmware
1,先下载软件:
海蜘蛛软路由:hsrouter_isp_v6.1.0.iso 大小:41.5MB
下载地址: ftp://FTP_hsrouter:123456@sftp.host-diy.com/nonfree/hsrouter_isp_v6.1.0.iso
虚拟机:VMware Workstation 虚拟机 V6.0.2 Build59824汉化版.exe 大小:309MB
下载地址: http://58.83.127.243:9203/3A4912A4F6BC76ACC4C9ACB48320F60667154249/49.duote.com.cn/ha_vmware.exe
注*使用迅雷下载;虚拟机请使用V6.0以上版本,V5版本会出现海蜘蛛安装时不识别虚拟硬盘的情况。另外绿色版的VMware有可能会出现错误,譬如海蜘蛛FAQ中推荐的20MB绿盟版,添加虚拟网卡报错。
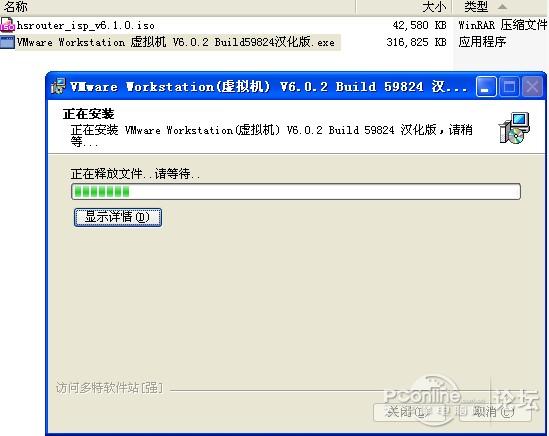
2,安装虚拟机:
上面提供这个309MB完整版本的虚拟机测试情况良好,安装的时候注意看上图提示。
注意VMware Workstation的序列码,安装过程中自动会添加到剪贴板中,所以直接粘贴即可。
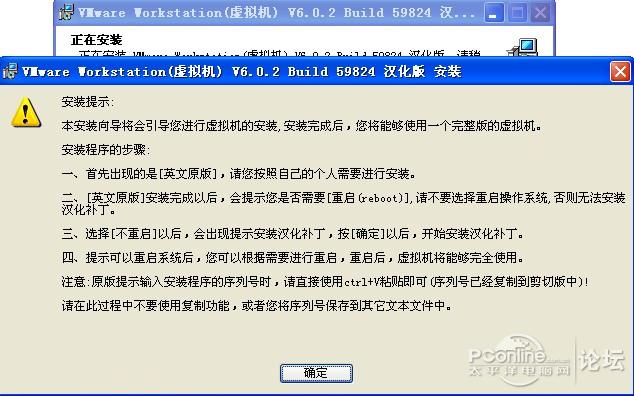
装好后,电脑——控制面板——网络连接,可以看到,多出来2块虚拟网卡,VMware Network Adapter VMnet1和VMnet8
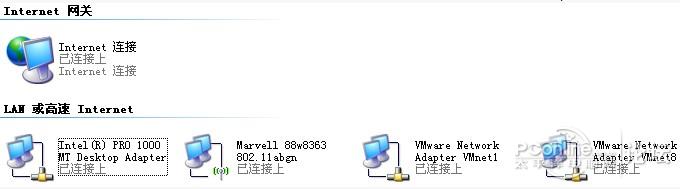
检查各个网卡的连接情况。我这里千兆有线网卡连的是2Mbps 电信ADSL,300兆无线网卡连的4Mbps 电信ADSL
3,虚拟机设置——绑定物理网卡:
打开VMware Workstation虚拟机,编辑——虚拟网络设置

我这里将千兆有线网卡绑定给VMnet0,300兆无线网卡绑定给VMnet2。记得绑定完了,点确定生效。
举一反三,如果需要绑定更多外线,只需要在这里绑定更多的物理网卡即可。
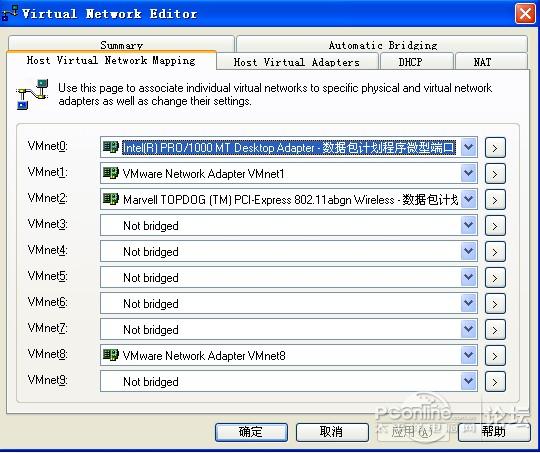
4,虚拟机设置——新建并编辑虚拟机:
创建的过程海蜘蛛官网的FAQ图文已经很详细了。这里提一下不同的地方。
官网的FAQ是以两张物理网卡,一张做LAN,一张做WAN为例的。
因为我这里是双线叠加,所以双WAN需占用2张物理网卡,
LAN我这里偷偷懒,就用刚才虚拟机自带的VMnet1,这样省一张物理网卡,仍然只需要2张物理网卡。
三张虚拟网卡的设置一一对应下面的三张图:
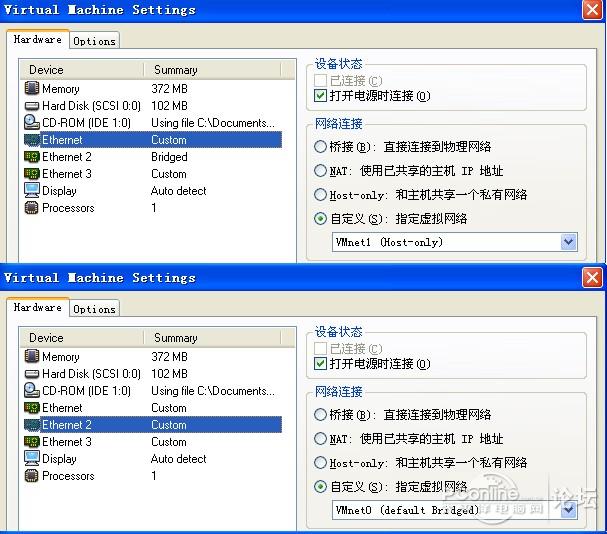
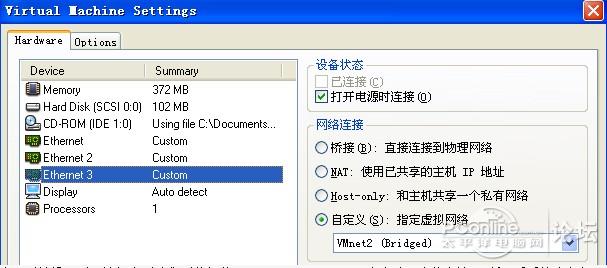
光驱再编辑一下,选择上面我们下载好的hsrouter_isp_v6.1.0.iso来启动,为什么选ISP版,看看这个便知:http://www.hi-spider.com/html/verdiff.htm;
不相干的声卡,USB之类的统统删掉,呵呵,我的习惯。
然后启动虚拟机,照着官网的FAQ安装海蜘蛛并启动运行之。其中LAN接口上的管理IP,我这里设置为192.168.2.1
5,设置虚拟网卡VMnet1
到第四步,虚拟机中运行的海蜘蛛已经跑起来了。可是暂时无法访问海蜘蛛的WEB配置页面,因为暂时访问不到192.168.2.*网段
不要着急,因为之前我们已经预留了一张虚拟网卡VMnet1,就是专门用来解决这个问题的。
电脑——控制面板——网络连接,手动设置个固定IP大家应该都没问题的。
我这里IP设为192.168.2.1,子网掩码为255.255.255.0 设置完了,记得点确定。
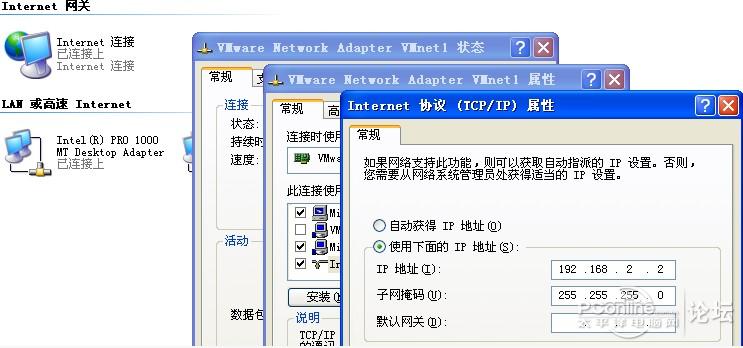
然后ping下192.168.2.1,看现在是不是已经通了。注:如果有时还不通,有多块网卡的请禁用其他不相关的网卡,
并检查VMnet8是否也是192.168.2.*网段,是的话将VMnet8改到其他网段,不要来干扰。
用IE打开http://192.168.2.1:880,用户名,密码都是admin,OK,进入了海蜘蛛WEB管理界面
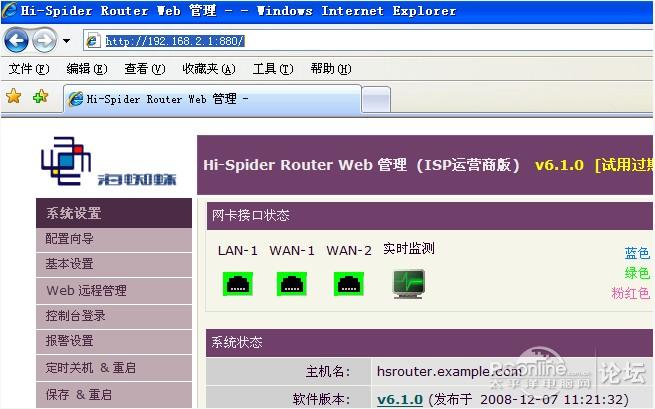
6,海蜘蛛设置——WAN口设置
外线接入WAN口,海蜘蛛默认的WAN口IP是随机的静态IP,所以这里我们要重新配置WAN1,WAN2
接入设置——网卡参数配置——广域网接口-1(及广域网接口-2),修改3个地方:
一是“IP获取方式”,改为自动获取,这里主要是为了方便待会检测之前的物理网卡绑定后,桥接给虚拟机内的虚拟网卡是否生效。
当然,不同宽带接入方式,这里选择的IP获取方式也不同,自己灵活机动了。
二是“此网关作为默认路由”,不管几条外线接入,默认网关只能有一个,我一般是把带宽最大的那条线路设为默认网关。
三是“线路负载权重”,这个参数涉及之后带宽的分配,简而言之就是,路宽的就多走点车子。我这里4Mbps ADSL权重设为2,2Mbps ADSL权重设为1
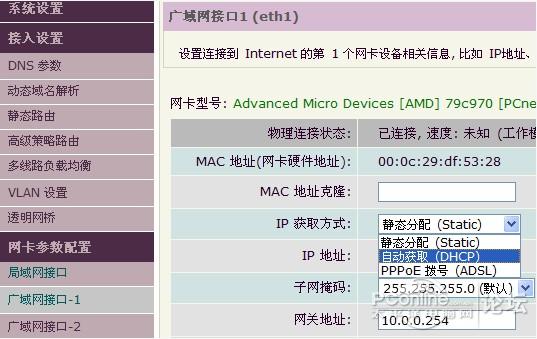
7,海蜘蛛设置——带宽叠加设置
接入设置——多线路负载均衡,“启用多线路均衡负载”打勾,“启用基于数据包的负载均衡策略”打勾,提交修改。
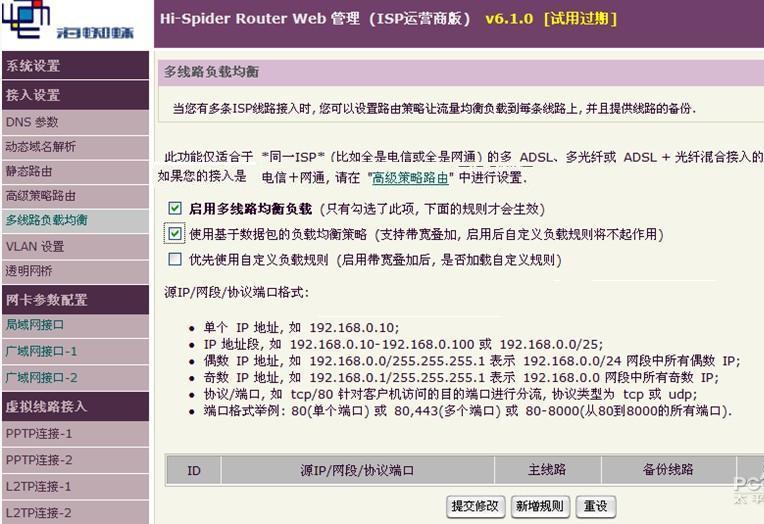
然后,就可以看到WAN线路状态,WAN1和WAN2刚才设置DHCP自动获取IP,现在已经连到各自的网络,检查下是否正确。
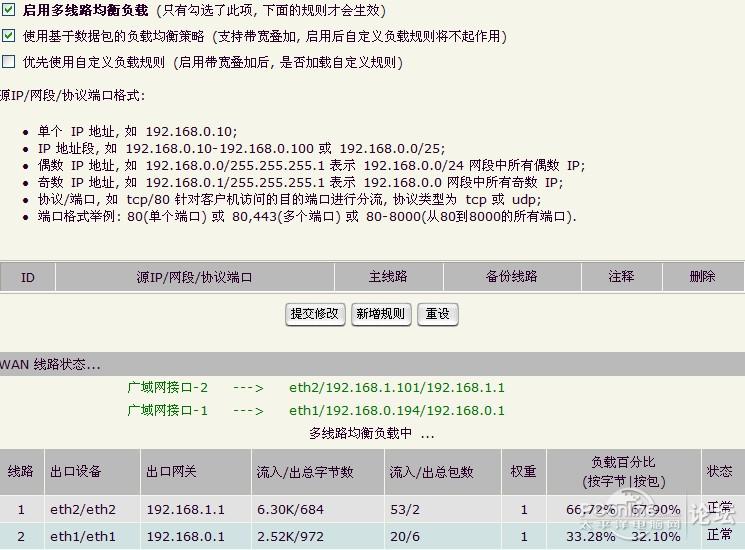
8,海蜘蛛设置——PPPoE Server设置
其实到上面,带宽叠加的设置已经完成了。
但是由于我们是在虚拟机中运行带宽叠加,自己本身还正通过2张物理网卡连到外网(同时只有一条线路起作用)
所以此时,并没有享受到海蜘蛛带宽叠加的效果,所以这里我通过PPPoE拨号,把虚拟机中合并的带宽取出来。
(估计通过更改默认路由的方式,也可以实现,暂时没有测试)
服务管理——PPPoE服务——PPPoE服务参数,
“启用PPPoE拨号”打勾;“PPPoE用户认证模式”这里为了方便起见,用了“无限制(任意用户名和密码均可拨入)”
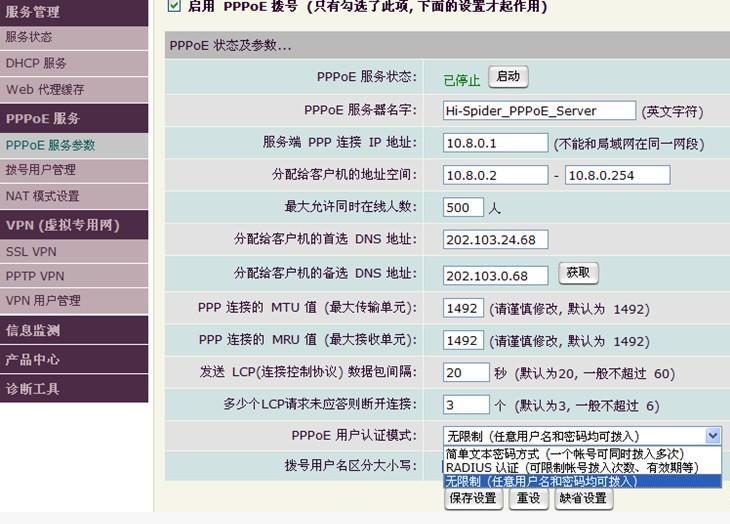
9,海蜘蛛设置——保存设置,重启
到上面为止,已经全部设置完了。养成好习惯,配置完了保存后再重启。
系统设置——保存&重启
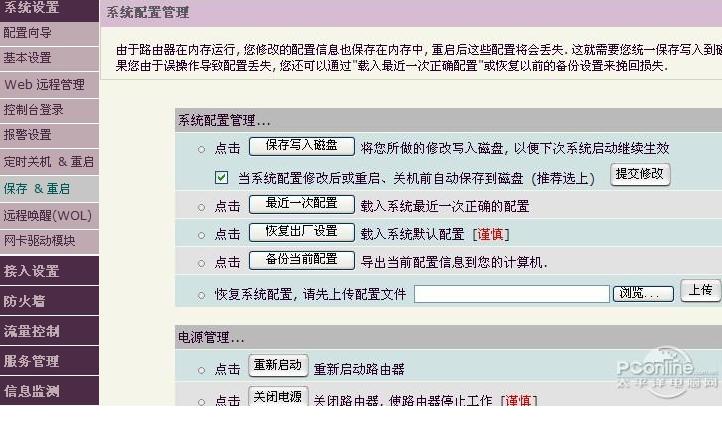
和普通路由一样,这里也有备份,导入配置的功能,灵活的应用这些功能,以后新安装海蜘蛛就不需要重复设置了。
10,配置完成,检测效果
电脑——控制面板——网络连接,新建一个PPPoE宽带拨号连接,用户名密码随便填,拨号之。因为之前PPPoE Server已经这样设置了。
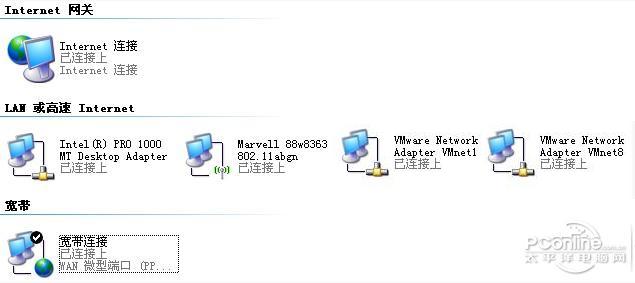
先打开海蜘蛛的默认配置页面:http://192.168.2.1:880,网卡接口状态——实时检测,点下面那个绿色小电脑图标,就可以打开“系统状态实时监测”。(或者也可以打开IE,输入网址:http://192.168.2.1:880/information/monitor.pl 来打开监测页面)
我们这里主要看LAN口及2个WAN口的流量情况,由此判断带宽叠加的效果。如果流量分别同时从2条线路走,那么就说明双线负载均衡实现。
然后,开启下载工具,多下载几个常用软件来测试吧,譬如QQ,暴风,杀毒之类的体积较大的软件。
注意,单任务的话产生不了叠加效果,因为从服务器到你的电脑,单任务只会走一条线路,所以不能产生双线叠加的效果。需要同时多开几个下载任务。或者用迅雷这样的P2SP下载工具,虽然只进行一个下载任务,但是自动会从多条线路来传输数据。
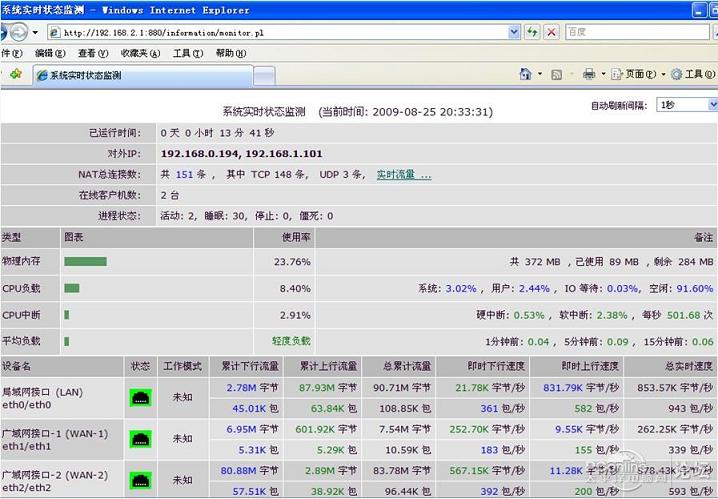
OK,打完收工
~~~~~~~
多WAN相关技术介绍:
2M/4Mbps就谢天谢地了,这快的电脑上这么慢的网,你内心平衡嘛?如果你的小区能搜到多个无线网络,那么...
今天,我们就来教大家用虚拟机技术把电脑变身成无线路由器,借助多块无线网卡合并带宽。让你的ADSL变成光纤的速度!!
XP+有线网卡+无线网卡 叠加带宽
仅用一台跑XP的计算机,加计算机本身一张有线网卡,和一张无线网卡。【本本上自带有线无线两张网卡】
其余只有一个猫。
该方案是:XP跑虚拟机用海蜘蛛叠加带宽
力求尽可能降低对硬件和软件上的要求:
这里只需要2张物理网卡,在windows系统运行软件即可实现双线带宽叠加。而且基于虚拟机的话,电脑还可以在windows系统下正常做事情,并不像一些方案专门要独占一台电脑来做路由。
本身对软路由也是新手,还需要向大家多多学习,文中如有错误还望指正。
这里主要用软路由来叠加带宽,软路由还有其他很多功能。这里没有提及,有兴趣的话,大家可以一起继续交流探讨。
A线:电信2Mbps ADSL 最高速度256KB/s
B线:电信4Mbps ADSL 最高速度512KB/s
双线叠加最大带宽:256+512=768KB/s
且看叠加效果图
瞬时速度及5分钟实时速度曲线:

最终成绩:
hsrouter2009_Build0807 高级策略路由
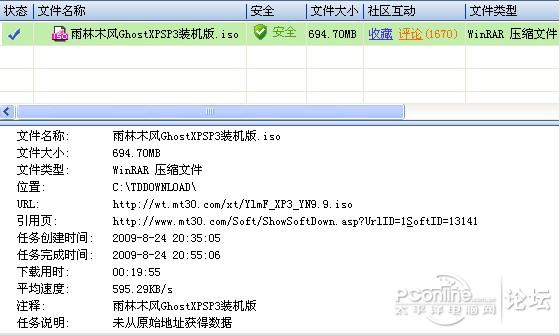
hsrouter_vip_v4.1.8 基于数据包的负载均衡策略
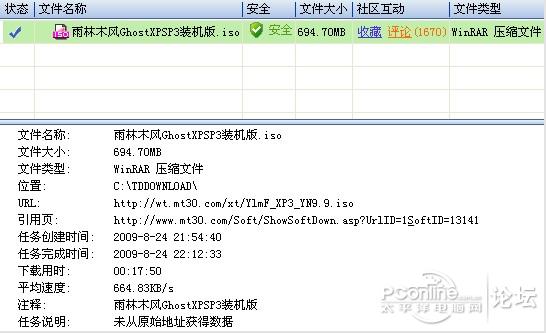
相关软件:
hsrouter2009_Build0807.iso
下载地址: ftp://FTP_hsrouter:123456@sftp.host-diy.com/2009/hsrouter2009_Build0807.iso
hsrouter_vip_v4.1.8.iso
下载地址: ftp://FTP_hsrouter:123456@sftp.host-diy.com/nonfree/hsrouter_vip_v4.1.8.iso
VMware Workstation 虚拟机 V6.0.2 Build59824汉化版.exe
下载地址: http://58.83.127.243:9203/3A4912A4F6BC76ACC4C9ACB48320F60667154249/49.duote.com.cn/ha_vmware.exe
注*使用迅雷下载
附:
用windows+虚拟机还有一个好处就是可以相对比较方便的添加更多的物理网卡,叠加更多的线路带宽。无线网卡就不必多说了,像萨基姆760N这种性能不错的USB网卡仅30元左右。有线网卡的话,PCI或PCI-E等等的网卡由于插槽数有限,插不了很多。如果用多口的网卡价格又贵上很多。怎么办?我们可以用USB网卡,USB2.0的百兆网卡仅20元左右,配合USB HUB或者Card Bus转USB卡之类的,可以拓展出很多个USB口,网卡可以轻易增加很多个。然后用虚拟机桥接给虚拟网卡即可。
仅作学习测试之用,请勿用于不良用途。
~~~~~~~
以前有电信、网通两条ADSL的时候就想实现这个功能,当时无果;现在已换光纤了……
感谢楼主分享。
~~~~~~~
详细设置过程:
看起来好像很多,很复杂,其实动起手来很简单。
我只是尽可能写详细些,才看起来比较长。实际操作,从安装到实现下载速度叠加只要几分钟。
准备工作
先到海蜘蛛的官网,学习一遍 虚拟机下安装使用海蜘蛛的过程。
官网FAQ图文介绍已经很详细了。所以,后面详细步骤中,相同的部分就不多作叙述了。
http://www.hi-spider.com/docs/single.html#run_hsrouter_in_vmware
1,先下载软件:
海蜘蛛软路由:hsrouter_isp_v6.1.0.iso 大小:41.5MB
下载地址: ftp://FTP_hsrouter:123456@sftp.host-diy.com/nonfree/hsrouter_isp_v6.1.0.iso
虚拟机:VMware Workstation 虚拟机 V6.0.2 Build59824汉化版.exe 大小:309MB
下载地址: http://58.83.127.243:9203/3A4912A4F6BC76ACC4C9ACB48320F60667154249/49.duote.com.cn/ha_vmware.exe
注*使用迅雷下载;虚拟机请使用V6.0以上版本,V5版本会出现海蜘蛛安装时不识别虚拟硬盘的情况。另外绿色版的VMware有可能会出现错误,譬如海蜘蛛FAQ中推荐的20MB绿盟版,添加虚拟网卡报错。
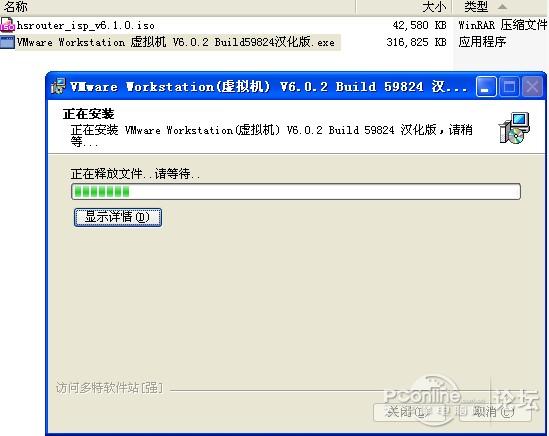
2,安装虚拟机:
上面提供这个309MB完整版本的虚拟机测试情况良好,安装的时候注意看上图提示。
注意VMware Workstation的序列码,安装过程中自动会添加到剪贴板中,所以直接粘贴即可。
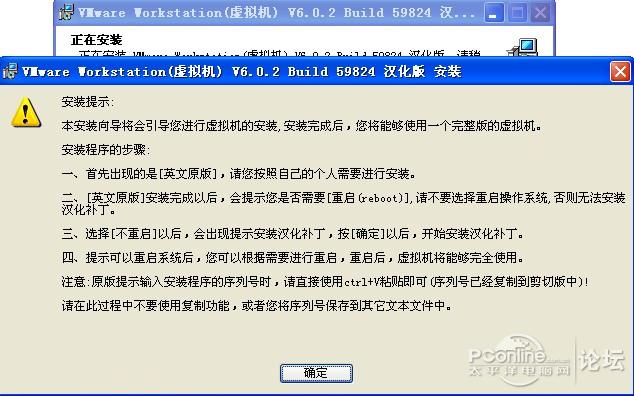
装好后,电脑——控制面板——网络连接,可以看到,多出来2块虚拟网卡,VMware Network Adapter VMnet1和VMnet8
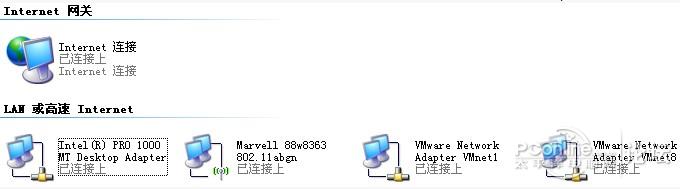
检查各个网卡的连接情况。我这里千兆有线网卡连的是2Mbps 电信ADSL,300兆无线网卡连的4Mbps 电信ADSL
3,虚拟机设置——绑定物理网卡:
打开VMware Workstation虚拟机,编辑——虚拟网络设置

我这里将千兆有线网卡绑定给VMnet0,300兆无线网卡绑定给VMnet2。记得绑定完了,点确定生效。
举一反三,如果需要绑定更多外线,只需要在这里绑定更多的物理网卡即可。
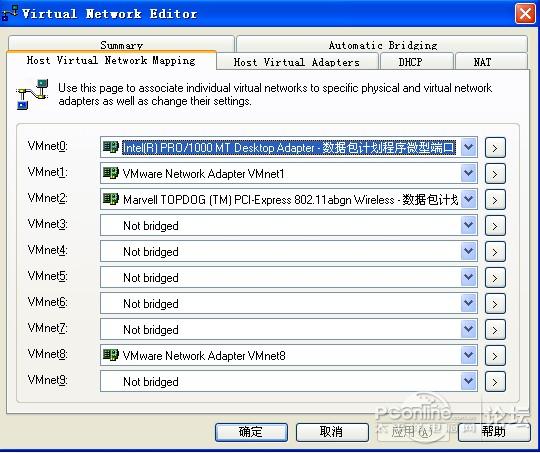
4,虚拟机设置——新建并编辑虚拟机:
创建的过程海蜘蛛官网的FAQ图文已经很详细了。这里提一下不同的地方。
官网的FAQ是以两张物理网卡,一张做LAN,一张做WAN为例的。
因为我这里是双线叠加,所以双WAN需占用2张物理网卡,
LAN我这里偷偷懒,就用刚才虚拟机自带的VMnet1,这样省一张物理网卡,仍然只需要2张物理网卡。
三张虚拟网卡的设置一一对应下面的三张图:
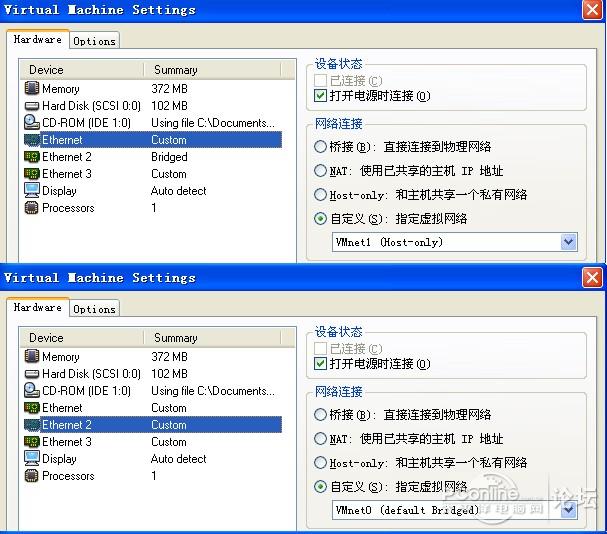
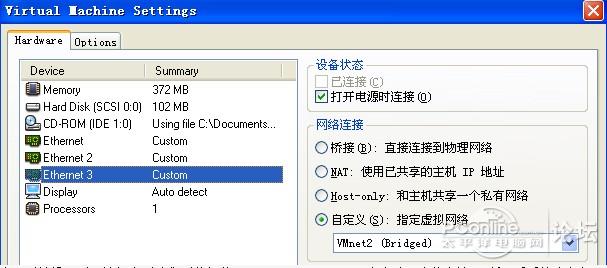
光驱再编辑一下,选择上面我们下载好的hsrouter_isp_v6.1.0.iso来启动,为什么选ISP版,看看这个便知:http://www.hi-spider.com/html/verdiff.htm;
不相干的声卡,USB之类的统统删掉,呵呵,我的习惯。
然后启动虚拟机,照着官网的FAQ安装海蜘蛛并启动运行之。其中LAN接口上的管理IP,我这里设置为192.168.2.1
5,设置虚拟网卡VMnet1
到第四步,虚拟机中运行的海蜘蛛已经跑起来了。可是暂时无法访问海蜘蛛的WEB配置页面,因为暂时访问不到192.168.2.*网段
不要着急,因为之前我们已经预留了一张虚拟网卡VMnet1,就是专门用来解决这个问题的。
电脑——控制面板——网络连接,手动设置个固定IP大家应该都没问题的。
我这里IP设为192.168.2.1,子网掩码为255.255.255.0 设置完了,记得点确定。
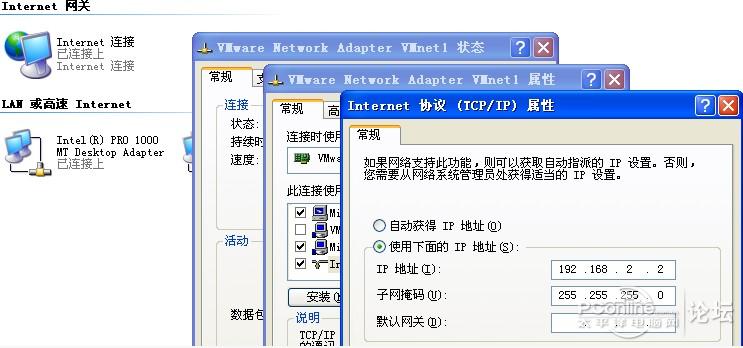
然后ping下192.168.2.1,看现在是不是已经通了。注:如果有时还不通,有多块网卡的请禁用其他不相关的网卡,
并检查VMnet8是否也是192.168.2.*网段,是的话将VMnet8改到其他网段,不要来干扰。
用IE打开http://192.168.2.1:880,用户名,密码都是admin,OK,进入了海蜘蛛WEB管理界面
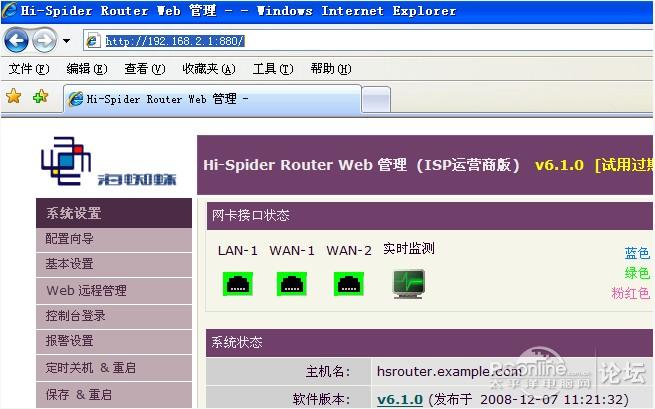
6,海蜘蛛设置——WAN口设置
外线接入WAN口,海蜘蛛默认的WAN口IP是随机的静态IP,所以这里我们要重新配置WAN1,WAN2
接入设置——网卡参数配置——广域网接口-1(及广域网接口-2),修改3个地方:
一是“IP获取方式”,改为自动获取,这里主要是为了方便待会检测之前的物理网卡绑定后,桥接给虚拟机内的虚拟网卡是否生效。
当然,不同宽带接入方式,这里选择的IP获取方式也不同,自己灵活机动了。
二是“此网关作为默认路由”,不管几条外线接入,默认网关只能有一个,我一般是把带宽最大的那条线路设为默认网关。
三是“线路负载权重”,这个参数涉及之后带宽的分配,简而言之就是,路宽的就多走点车子。我这里4Mbps ADSL权重设为2,2Mbps ADSL权重设为1
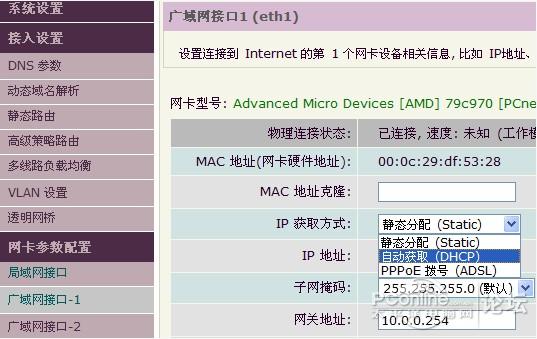
7,海蜘蛛设置——带宽叠加设置
接入设置——多线路负载均衡,“启用多线路均衡负载”打勾,“启用基于数据包的负载均衡策略”打勾,提交修改。
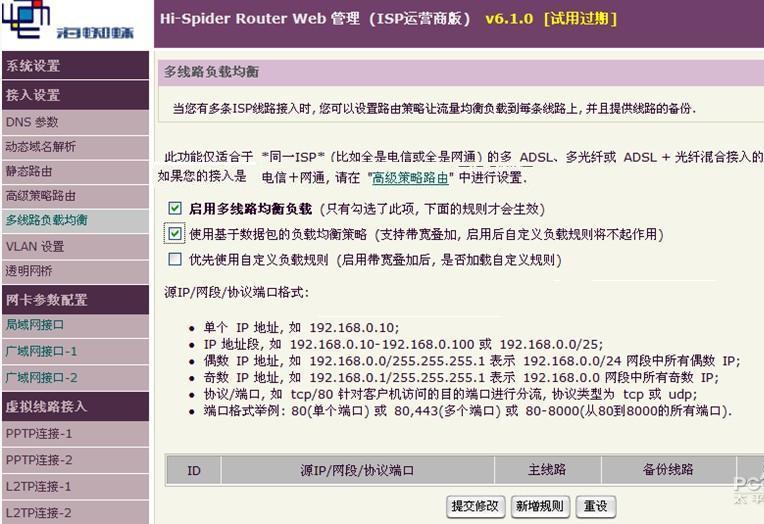
然后,就可以看到WAN线路状态,WAN1和WAN2刚才设置DHCP自动获取IP,现在已经连到各自的网络,检查下是否正确。
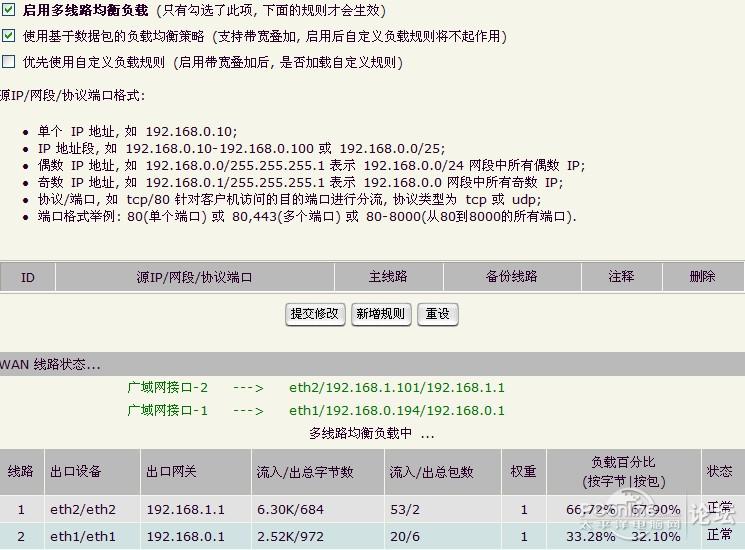
8,海蜘蛛设置——PPPoE Server设置
其实到上面,带宽叠加的设置已经完成了。
但是由于我们是在虚拟机中运行带宽叠加,自己本身还正通过2张物理网卡连到外网(同时只有一条线路起作用)
所以此时,并没有享受到海蜘蛛带宽叠加的效果,所以这里我通过PPPoE拨号,把虚拟机中合并的带宽取出来。
(估计通过更改默认路由的方式,也可以实现,暂时没有测试)
服务管理——PPPoE服务——PPPoE服务参数,
“启用PPPoE拨号”打勾;“PPPoE用户认证模式”这里为了方便起见,用了“无限制(任意用户名和密码均可拨入)”
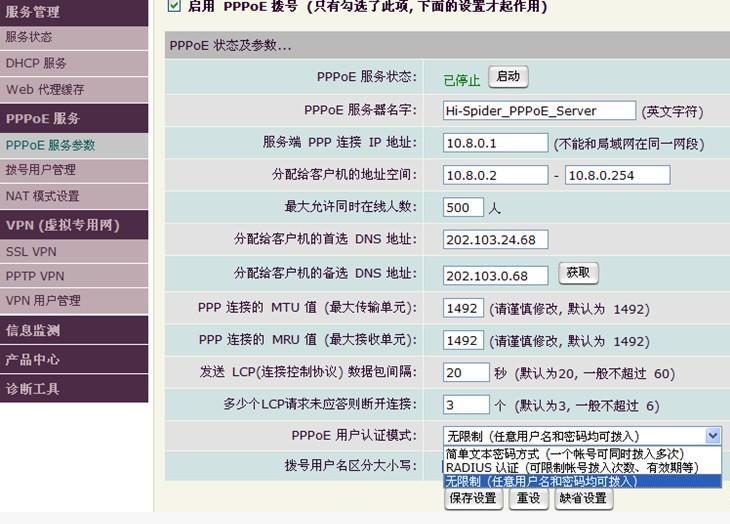
9,海蜘蛛设置——保存设置,重启
到上面为止,已经全部设置完了。养成好习惯,配置完了保存后再重启。
系统设置——保存&重启
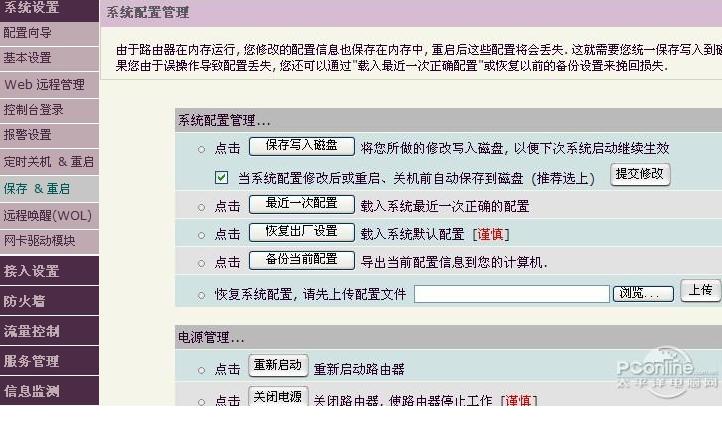
和普通路由一样,这里也有备份,导入配置的功能,灵活的应用这些功能,以后新安装海蜘蛛就不需要重复设置了。
10,配置完成,检测效果
电脑——控制面板——网络连接,新建一个PPPoE宽带拨号连接,用户名密码随便填,拨号之。因为之前PPPoE Server已经这样设置了。
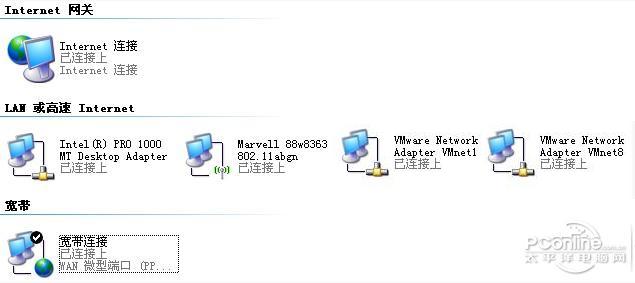
先打开海蜘蛛的默认配置页面:http://192.168.2.1:880,网卡接口状态——实时检测,点下面那个绿色小电脑图标,就可以打开“系统状态实时监测”。(或者也可以打开IE,输入网址:http://192.168.2.1:880/information/monitor.pl 来打开监测页面)
我们这里主要看LAN口及2个WAN口的流量情况,由此判断带宽叠加的效果。如果流量分别同时从2条线路走,那么就说明双线负载均衡实现。
然后,开启下载工具,多下载几个常用软件来测试吧,譬如QQ,暴风,杀毒之类的体积较大的软件。
注意,单任务的话产生不了叠加效果,因为从服务器到你的电脑,单任务只会走一条线路,所以不能产生双线叠加的效果。需要同时多开几个下载任务。或者用迅雷这样的P2SP下载工具,虽然只进行一个下载任务,但是自动会从多条线路来传输数据。
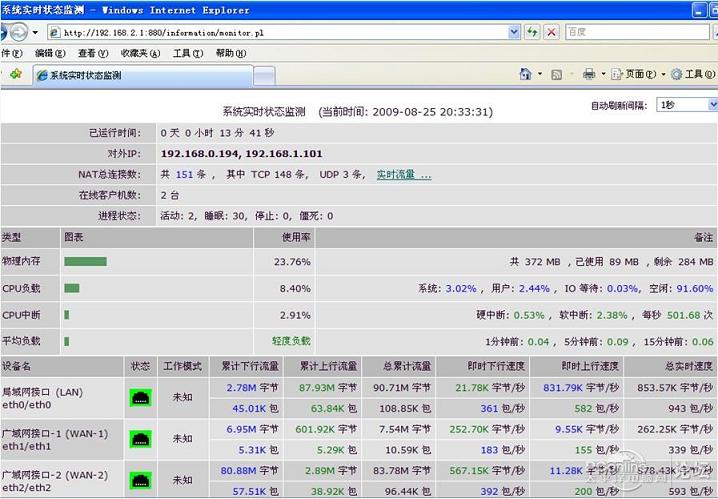
OK,打完收工
~~~~~~~
多WAN相关技术介绍:
本文由网上采集发布,不代表我们立场,转载联系作者并注明出处:http://zxxdn.com/jc/0902/991.html

