前些日子帮别的教师做一个语文课件,因为课件不是很复杂,就用PowerPoint 2000来做。就在即将大功告成时,她提出一个要求:在课件中加上一段音乐,用于学生朗读课文时播放,希望能在适当的时候停止,又能在适当的时候重新播放。PowerPoint对声音的控制能力不是很强,该怎么办呢?经过一番摸索,终于找出了控制播放声音文件的方法。
1.在幻灯片中单击“插入/影片和声音/文件中的声音”,把所需的声音文件导入,导入声音文件后会出现一个提示,问你是否需要在幻灯片放映时自动播放声音,选择“否”。
2.单击“幻灯片放映/动作按钮/自定义按钮”,在幻灯片中拖出三个按钮,在出现的“动作设置”对话框中设置为“无动作”。分别选择三个按钮,在右键菜单中选择“编辑文本”,为三个按钮分别加上文字:播放、暂停、停止。
3.将声音文件播放控制设定为用播放按钮控制。选择幻灯片中的小喇叭,单击“幻灯片放映/自定义动画”,在幻灯片右侧出现自定义动画窗格(图1),可以看到背景音乐已经加入了自定义动画窗格中,双击有小的那一格,出现“播放声音”设置对话框,选择“计时”标签,在“单击下列对象时启动效果”右侧的下拉框选择触发对象为“播放按钮”,单击“确定”。
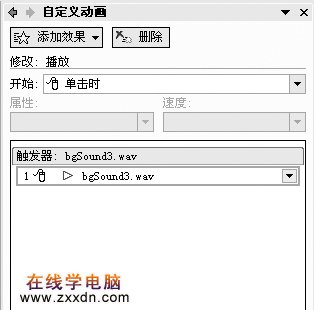
4.将声音暂停控制设定为用暂停按钮控制。继续选择小喇叭,在“自定义动画”窗格单击“添加效果/声音操作/暂停”(图2)。
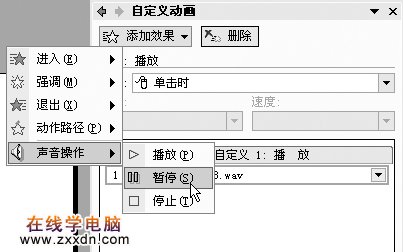
在“自定义动画”窗格下方出现了暂停控制格,双击控制格,出现“暂停声音”设置对话框,单击“触发器”按钮,在“单击下列对象时启动效果”右侧的下拉框中,选择触发对象为“暂停”按钮(图3),单击“确定”按钮。

5.将声音停止控制设定为用停止按钮控制在自定义动画窗格中单击“添加效果/声音操作/停止”,然后操作方法如第4步,将触发对象设定为“停止”按钮。此时自定义动画窗格下方如图4所示。
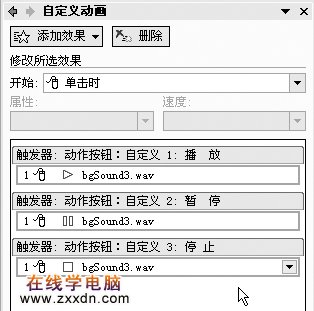
1.在幻灯片中单击“插入/影片和声音/文件中的声音”,把所需的声音文件导入,导入声音文件后会出现一个提示,问你是否需要在幻灯片放映时自动播放声音,选择“否”。
2.单击“幻灯片放映/动作按钮/自定义按钮”,在幻灯片中拖出三个按钮,在出现的“动作设置”对话框中设置为“无动作”。分别选择三个按钮,在右键菜单中选择“编辑文本”,为三个按钮分别加上文字:播放、暂停、停止。
3.将声音文件播放控制设定为用播放按钮控制。选择幻灯片中的小喇叭,单击“幻灯片放映/自定义动画”,在幻灯片右侧出现自定义动画窗格(图1),可以看到背景音乐已经加入了自定义动画窗格中,双击有小的那一格,出现“播放声音”设置对话框,选择“计时”标签,在“单击下列对象时启动效果”右侧的下拉框选择触发对象为“播放按钮”,单击“确定”。
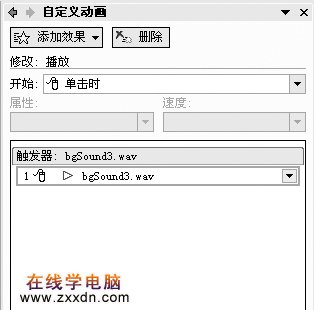
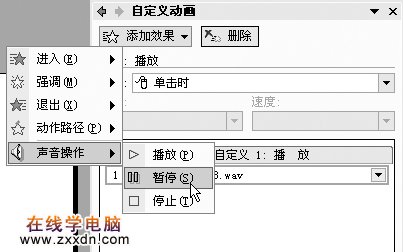
在“自定义动画”窗格下方出现了暂停控制格,双击控制格,出现“暂停声音”设置对话框,单击“触发器”按钮,在“单击下列对象时启动效果”右侧的下拉框中,选择触发对象为“暂停”按钮(图3),单击“确定”按钮。

5.将声音停止控制设定为用停止按钮控制在自定义动画窗格中单击“添加效果/声音操作/停止”,然后操作方法如第4步,将触发对象设定为“停止”按钮。此时自定义动画窗格下方如图4所示。
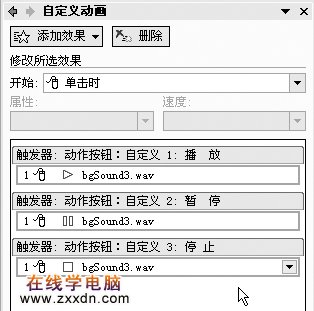
本文由网上采集发布,不代表我们立场,转载联系作者并注明出处:http://zxxdn.com/jc/1015/2999.html

