通过改变“页面设置”对话框中的选项,可以控制打印工作表的外观或版面。工作表既可以纵向打印也可以横向打印,而且可以使用不同大小的纸张。工作表中的数据可以在左右页边距及上下页边距之间居中显示。还可以改变打印页码的顺序以及起始页码。
9.2.1 设置页面
执行“文件”菜单中的“页面设置”命令,然后单击其中的“页面”选项卡,如图9-7所示。我们可以完成设定纸张大小、打印方向、起始页码等工作。
纸张大小
在“纸张大小”下拉编辑框中,单击所需的纸张大小选项。按下“确定”按钮即可。
改变打印方向
在如图9-7的“页面”选项卡中。在“方向”标题下,单击“纵向”或“横向”选项,按下“确定”按钮即可。
改变起始页的页码
在“起始页码”编辑框中,键入所需的工作表起始页的页码。如果要使Microsoft Excel 自动给工作表添加页码,请在“起始页码”编辑框中,键入“自动”。按下“确定”按钮即可。
9.2.2 设置页边距
执行“文件”菜单中的“页面设置”命令,然后单击其中的“页边距”选项卡,如图9-8所示。
设置页边距
在图9-8的选项卡中的相关位置分别输入页面的上、下、左、右值,最后按下“确定”按钮即可完成。进行页边距的调整,有关设定项目的说明如表9-1。
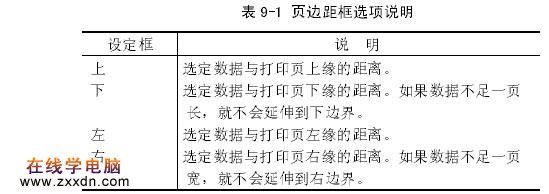
设置居中方式
如果要使工作表中的数据在左右页边距之间水平居中,在“居中方式”标题下选中“水平居中”复选框。如果要使工作表中的数据在上下页边距之间垂直居中,在“居中方式”标题下选中“垂直居中”复选框。当二者均选定后,就可以看到如图9-9的示例。
9.2.3 设置页面的打印顺序
执行“文件”菜单中的“页面设置”命令,然后单击其中的“工作表”选项卡,如图9-10所示。
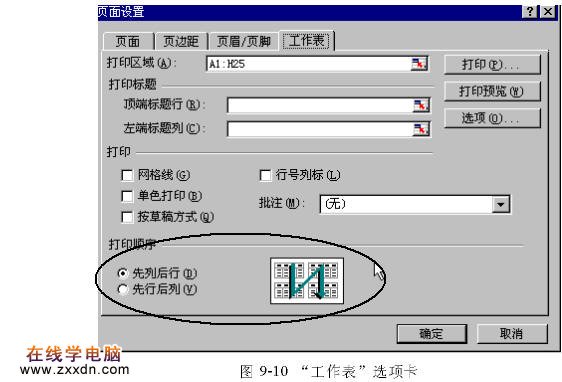
设置打印顺序
在“打印顺序”标题下,单击所需的打印顺序选项。
安装标题
当打印一个较长的工作表时,常常需要在每一页上打印行或列标题。Excel允许我们指定行标题、列标题或二者兼有。
在图9-10的选项卡下,要设定打印在每页上端的行,选择“顶端标题行”,要指定打印在每页左端的列,选择“左端标题列”,最后按下“确定”按钮。
9.2.4 设置页眉/页脚
对于要打印的工作表,我们可以为其设定页眉/页脚。除了采用系统已经定义的格式外,我们还可以自己设定所要的格式。控制选定工作表的页眉和页脚。所谓页眉和页脚是打印在工作表每页的顶端和底端的叙述性文字。可以增加、删除、编辑、设定格式和安排页眉和页脚,并且可查看它们打印时的外观。
页眉
从内部页眉列表框上选定需要的页眉。“页眉”框上面的预览区域显示打印时的页眉外观。可以通过选定一个内部页眉来建立一个自定义页眉,然后选择“自定义页眉”按钮。内部页眉会复制到“页眉”对话框中,供我们设定格式或编辑选定的页眉。一个工作表上每次只能有一个自定义页眉。
页脚
从内部页脚清单上选定需要的页脚。“页脚”框下面的预览区域显示打印时的页脚外观,如图9-7的“页眉/页脚”选项卡。我们可以通过选定一个内部页脚来建立一个自定义页脚,然后选择“自定义页脚”按钮。内部页脚会复制到“页脚”对话框中,供您设定格式或编辑选定的页脚。一个工作表上每次只能有一个自定义页脚。
要设置页眉/页脚,可以通过执行“文件”菜单中的“页面设置”命令或者在打印预览状态下按“设置”按钮,来达到设定页眉/页脚的目的。其实现方法如下:
(1) 选择“文件”菜单,执行其中的“页面设置”命令,这时在屏幕上会出现页面设置对话框。选择其中的“页眉/页脚”选项卡,如图9-11所示。
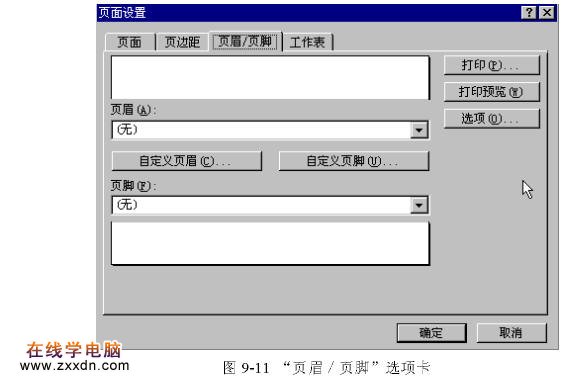
(2) 分别在页眉列表框或者页脚列表框中,设定需要的页眉/页脚格式。按下“确定”按钮,可以看到如图9-12的画面。
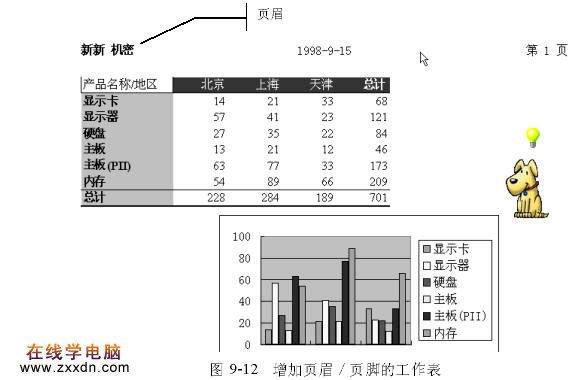
对于自定义“页眉/页脚”,我们可以在图9-11的对话框中,分别按下“自定义页眉”和“自定义页脚”按钮。例如,当我们按下“自定义页眉”按钮后,在屏幕上会出现一个如图9-13的对话框。
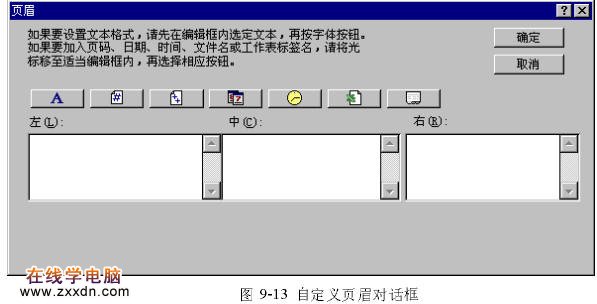
我们可以定义自己的“页眉”格式。例如,在其中的左框中输入“天津华邦电脑有限公司”后,按下“确定”按钮。之后,可以在“页眉”选项卡中看到刚定义的页眉。
同理,我们也可以自定义页脚,其方法与定义页眉相同,这里就不再赘述。
9.2.1 设置页面
执行“文件”菜单中的“页面设置”命令,然后单击其中的“页面”选项卡,如图9-7所示。我们可以完成设定纸张大小、打印方向、起始页码等工作。
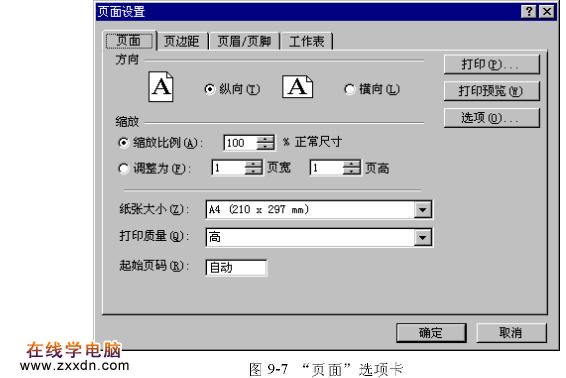
纸张大小
在“纸张大小”下拉编辑框中,单击所需的纸张大小选项。按下“确定”按钮即可。
改变打印方向
在如图9-7的“页面”选项卡中。在“方向”标题下,单击“纵向”或“横向”选项,按下“确定”按钮即可。
改变起始页的页码
在“起始页码”编辑框中,键入所需的工作表起始页的页码。如果要使Microsoft Excel 自动给工作表添加页码,请在“起始页码”编辑框中,键入“自动”。按下“确定”按钮即可。
9.2.2 设置页边距
执行“文件”菜单中的“页面设置”命令,然后单击其中的“页边距”选项卡,如图9-8所示。
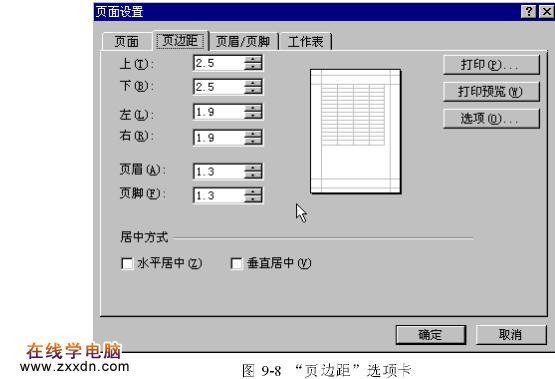
设置页边距
在图9-8的选项卡中的相关位置分别输入页面的上、下、左、右值,最后按下“确定”按钮即可完成。进行页边距的调整,有关设定项目的说明如表9-1。
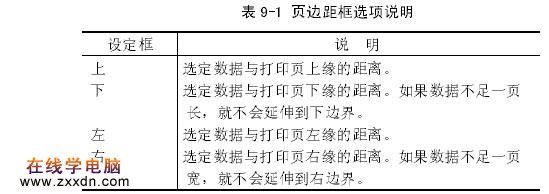
设置居中方式
如果要使工作表中的数据在左右页边距之间水平居中,在“居中方式”标题下选中“水平居中”复选框。如果要使工作表中的数据在上下页边距之间垂直居中,在“居中方式”标题下选中“垂直居中”复选框。当二者均选定后,就可以看到如图9-9的示例。
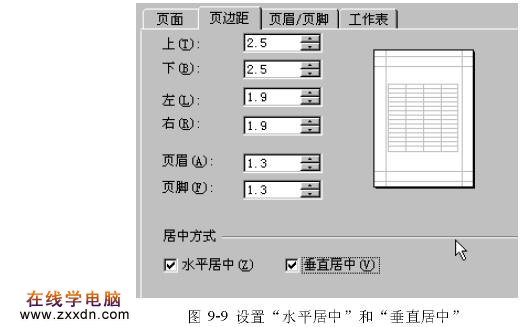
9.2.3 设置页面的打印顺序
执行“文件”菜单中的“页面设置”命令,然后单击其中的“工作表”选项卡,如图9-10所示。
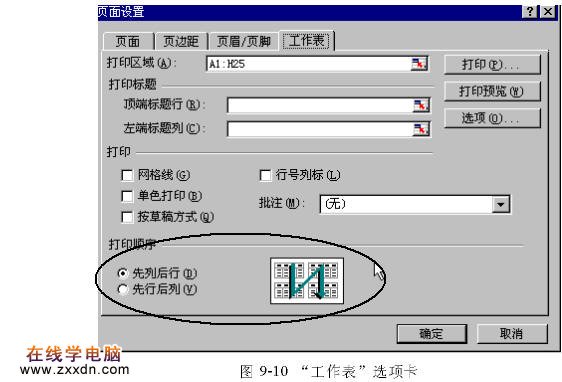
设置打印顺序
在“打印顺序”标题下,单击所需的打印顺序选项。
安装标题
当打印一个较长的工作表时,常常需要在每一页上打印行或列标题。Excel允许我们指定行标题、列标题或二者兼有。
在图9-10的选项卡下,要设定打印在每页上端的行,选择“顶端标题行”,要指定打印在每页左端的列,选择“左端标题列”,最后按下“确定”按钮。
9.2.4 设置页眉/页脚
对于要打印的工作表,我们可以为其设定页眉/页脚。除了采用系统已经定义的格式外,我们还可以自己设定所要的格式。控制选定工作表的页眉和页脚。所谓页眉和页脚是打印在工作表每页的顶端和底端的叙述性文字。可以增加、删除、编辑、设定格式和安排页眉和页脚,并且可查看它们打印时的外观。
页眉
从内部页眉列表框上选定需要的页眉。“页眉”框上面的预览区域显示打印时的页眉外观。可以通过选定一个内部页眉来建立一个自定义页眉,然后选择“自定义页眉”按钮。内部页眉会复制到“页眉”对话框中,供我们设定格式或编辑选定的页眉。一个工作表上每次只能有一个自定义页眉。
页脚
从内部页脚清单上选定需要的页脚。“页脚”框下面的预览区域显示打印时的页脚外观,如图9-7的“页眉/页脚”选项卡。我们可以通过选定一个内部页脚来建立一个自定义页脚,然后选择“自定义页脚”按钮。内部页脚会复制到“页脚”对话框中,供您设定格式或编辑选定的页脚。一个工作表上每次只能有一个自定义页脚。
要设置页眉/页脚,可以通过执行“文件”菜单中的“页面设置”命令或者在打印预览状态下按“设置”按钮,来达到设定页眉/页脚的目的。其实现方法如下:
(1) 选择“文件”菜单,执行其中的“页面设置”命令,这时在屏幕上会出现页面设置对话框。选择其中的“页眉/页脚”选项卡,如图9-11所示。
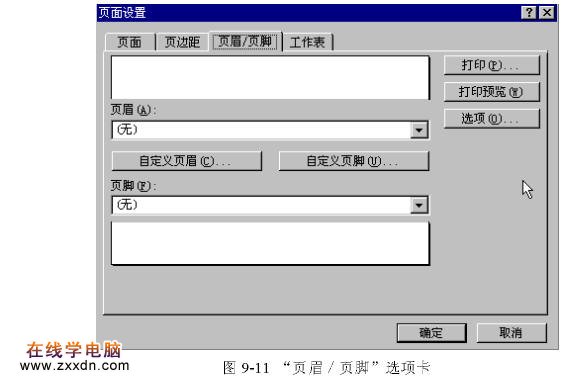
(2) 分别在页眉列表框或者页脚列表框中,设定需要的页眉/页脚格式。按下“确定”按钮,可以看到如图9-12的画面。
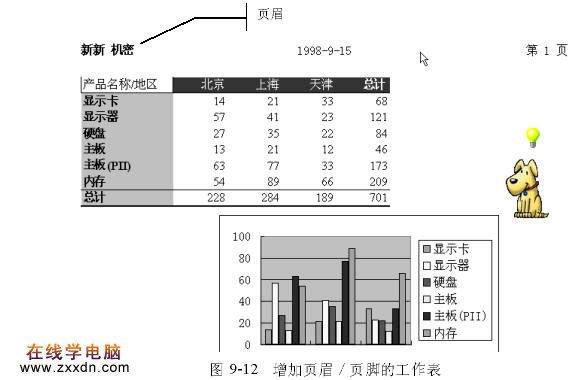
对于自定义“页眉/页脚”,我们可以在图9-11的对话框中,分别按下“自定义页眉”和“自定义页脚”按钮。例如,当我们按下“自定义页眉”按钮后,在屏幕上会出现一个如图9-13的对话框。
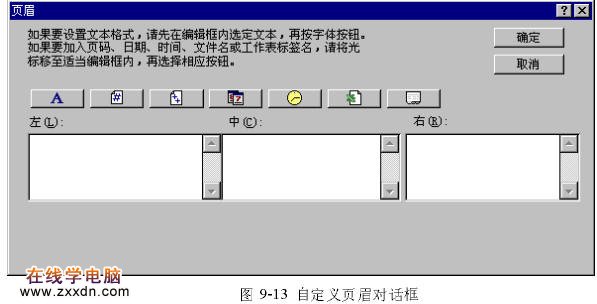
我们可以定义自己的“页眉”格式。例如,在其中的左框中输入“天津华邦电脑有限公司”后,按下“确定”按钮。之后,可以在“页眉”选项卡中看到刚定义的页眉。
同理,我们也可以自定义页脚,其方法与定义页眉相同,这里就不再赘述。
本文由网上采集发布,不代表我们立场,转载联系作者并注明出处:http://zxxdn.com/jc/1008/2717.html

