在我们建立一个图表之后,还可以通过向工作表中加入更多的数据系列或数据点来更新它。用来增加数据的方法取决我们想更新的图表的种类——内嵌图表或图表。如果要向工作表中的内嵌图表中添加数据,我们可以拖放该工作表中的数据。使用复制和粘贴是向图表中添加数据最简单的方法。
例如,我们为上例中的销售统计图增加一个“”栏目。增加图表数据的操作步骤如下:
(1)输入“”行的数据。
(2)单击激活图表,可以看到数据出现带颜色的线框,在Excel 2000中它们被称作选定柄。因此如果在工作表上拖动蓝色选定柄,将新数据和标志包含到矩形选定框中,可以在图表中添加新分类。如果只添加数据系列,在工作表上拖动绿色选定柄,将新数据和标志包含到矩形选定框中。如果要添加新分类和数据点,请在工作表上拖动紫色选定柄,将新数据和标志包含到矩形选定框中。
(3)向下拖动紫色拖动柄将数据包含,如图8-16所示。
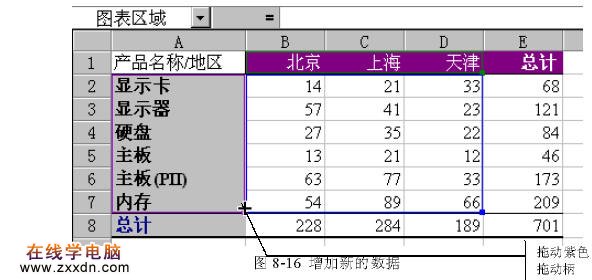
(4)送开后就可以看到如图8-17的显示了。
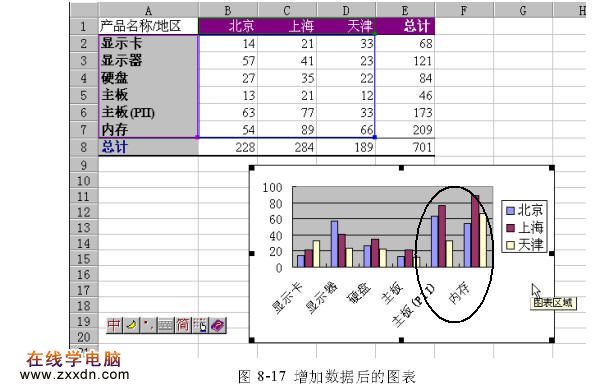
如果要删除图表中的数据系列,可以向上拖动,将数据区中图表数据区中移走即可。
上面提到的方法对于相邻数据处理最为直接。但是如果数据是不相邻的,就需要从下列方法选择一个。
方法一是,重新选择数据区域。操作步骤是:
(1)先激活图表,然后按下“图表向导”按钮,出现图8-2的对话框。
(2)按下“下一步”按钮,在对话框中重新选择数据区域。
(3)按下“完成”按钮即可。
方法二是,通过复制和粘贴来完成。操作步骤是
(1)选择含有待添加数据的单元格。如果希望新数据的行列标志也显示在图表中,则选定区域还应包括含有标志的单元格。
(2)单击“复制”按钮 。
(3)单击该图表。
(4)如果要让 Microsoft Excel 自动将数据粘贴到图表中,单击“粘贴”按钮;如果要指定数据在图表中的绘制方式,单击“编辑”菜单的“选择性粘贴”命令,然后选择所需的选项。
对于不必要在图表中出现的数据,我们还可以从图表中将其删除。删除图表中数据的操作方法如下:
(1) 激活图表。选择要清除的序列,如图8-18所示。
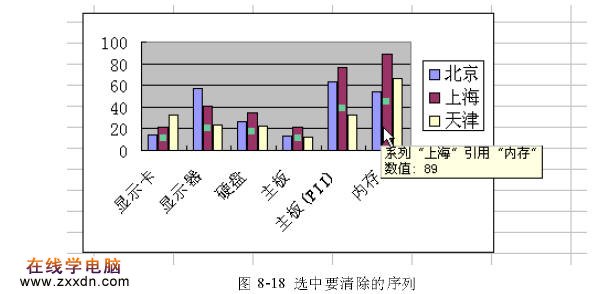
(2)执行“编辑”菜单中“清除”子菜单中的“系列”命令,就会看到清除图表数据后的图表,如图8-19所示。
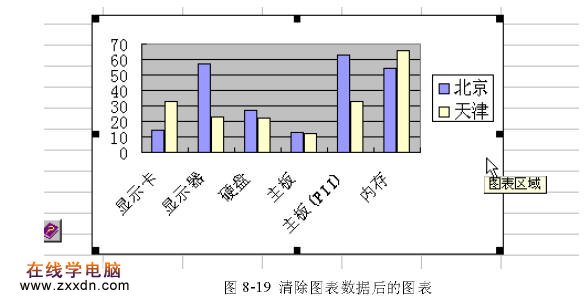
应当说明的是:我们清除图表中的数据,并不会影响工作表中单元格的数据。我们可以看到虽然图表已经清除,但工作表中的数据并未被清除掉。
提示:增加或删除数据后,Excel会自动更新已有的图例。
例如,我们为上例中的销售统计图增加一个“”栏目。增加图表数据的操作步骤如下:
(1)输入“”行的数据。
(2)单击激活图表,可以看到数据出现带颜色的线框,在Excel 2000中它们被称作选定柄。因此如果在工作表上拖动蓝色选定柄,将新数据和标志包含到矩形选定框中,可以在图表中添加新分类。如果只添加数据系列,在工作表上拖动绿色选定柄,将新数据和标志包含到矩形选定框中。如果要添加新分类和数据点,请在工作表上拖动紫色选定柄,将新数据和标志包含到矩形选定框中。
(3)向下拖动紫色拖动柄将数据包含,如图8-16所示。
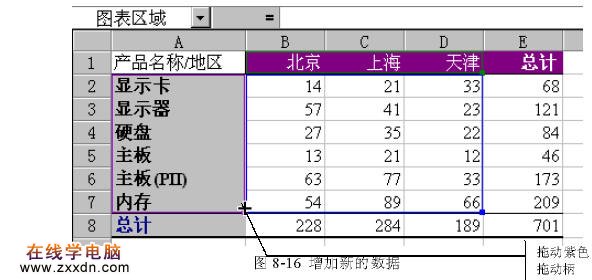
(4)送开后就可以看到如图8-17的显示了。
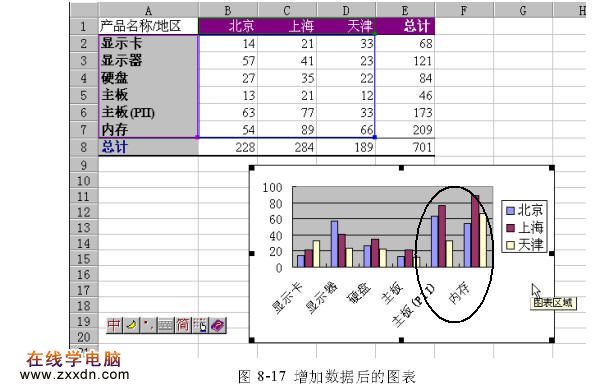
如果要删除图表中的数据系列,可以向上拖动,将数据区中图表数据区中移走即可。
上面提到的方法对于相邻数据处理最为直接。但是如果数据是不相邻的,就需要从下列方法选择一个。
方法一是,重新选择数据区域。操作步骤是:
(1)先激活图表,然后按下“图表向导”按钮,出现图8-2的对话框。
(2)按下“下一步”按钮,在对话框中重新选择数据区域。
(3)按下“完成”按钮即可。
方法二是,通过复制和粘贴来完成。操作步骤是
(1)选择含有待添加数据的单元格。如果希望新数据的行列标志也显示在图表中,则选定区域还应包括含有标志的单元格。
(2)单击“复制”按钮 。
(3)单击该图表。
(4)如果要让 Microsoft Excel 自动将数据粘贴到图表中,单击“粘贴”按钮;如果要指定数据在图表中的绘制方式,单击“编辑”菜单的“选择性粘贴”命令,然后选择所需的选项。
对于不必要在图表中出现的数据,我们还可以从图表中将其删除。删除图表中数据的操作方法如下:
(1) 激活图表。选择要清除的序列,如图8-18所示。
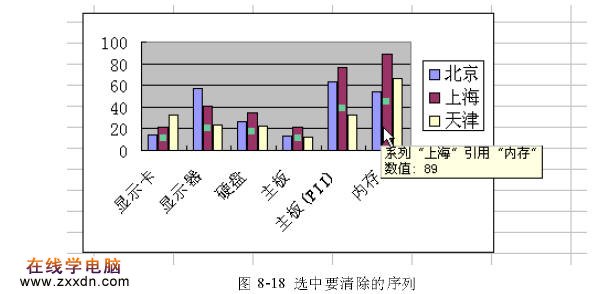
(2)执行“编辑”菜单中“清除”子菜单中的“系列”命令,就会看到清除图表数据后的图表,如图8-19所示。
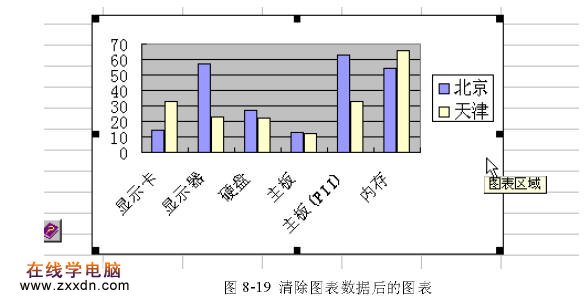
应当说明的是:我们清除图表中的数据,并不会影响工作表中单元格的数据。我们可以看到虽然图表已经清除,但工作表中的数据并未被清除掉。
提示:增加或删除数据后,Excel会自动更新已有的图例。
本文由网上采集发布,不代表我们立场,转载联系作者并注明出处:http://zxxdn.com/jc/1008/2711.html

