本文会用到AniTuner 。这个软件支持从gif、avi文件中载入动画并另存为光标,支持创建动态光标文件, 但没有自带的图像编辑器,因此还需要自己选择之搭配的图像编辑软件,为了简单,下面我们使用Windows自带的画图程序。
小知识“Windows的光标文件包括“.cur”静态光标和“.ani”动画光标两种,一个.ani动画光标文件除了与静态光标存储有相同的的“热点”位置、指针名称、作者名称等信息外,还保存有至少两帧以上的图像信息,以及每一帧的播放时间信息。如同动画与电影一般,一帧帧的静态图像连续播放,生动活泼的动画光标效果就出现在眼前了。

动画
一、用AniTuner软件将现有的Gif动画制作成光标
网络上像素风格的Gif动画有很多,首先我们就来试着利用AniTuner软件将下面这幅下载自网络的Logo模版制作成光标文件,期间将会用到AniTuner的导入功能。

动画
(1)启动AniTuner,单击“打开既有动画文件”,载入Gif模版。
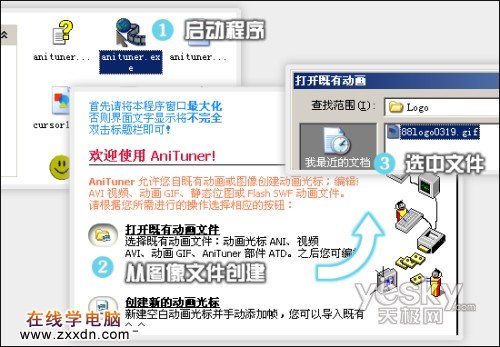
启动AniTuner
通过观察,画面主体的卡通猫位于横幅左侧,四周的边框是裁减的目标,另外,光标要求背景色为透明,所以选取浅灰为透明色也是需要做的。
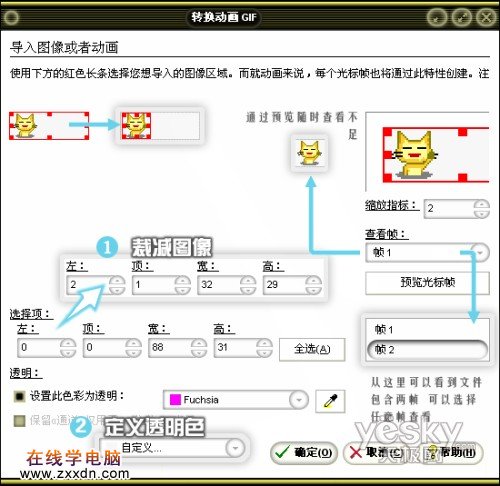
AniTuner设置
(2)现在开始裁减,将“选择项”中“宽”调整为32像素,再增加“左”的项目数值调节主体到选择框的水平正中。此时可以点击右侧的“预览光标帧”按钮,发现上下的边框还没有去掉,于是缩小“高”的数值到29,最后选取背景设置为透明色,单击“确定”即可。
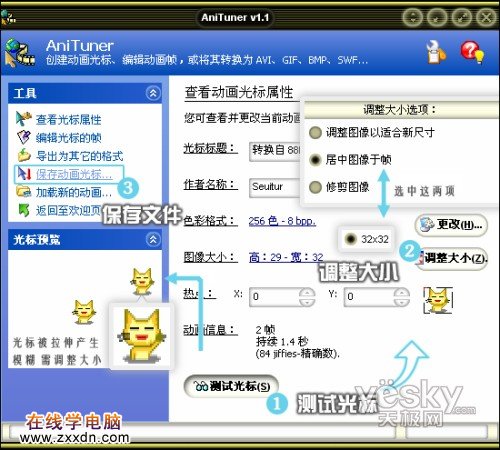
AniTuner设置
(3)回到主界面后点击底部“测试光标”测试效果,将会发现,29像素高的尺寸现在被拉伸到了32像素,图像显得模糊,单击界面右边的“调整大小”按钮,将尺寸调整为32×32可以解决。

保存文件
完成以上步骤后,就可以保存动画光标文件了,随后到控制面板的窗口中,载入刚刚保存的文件观看效果。

属性
完成后的作品:

完成作品
[1]
本文由网上采集发布,不代表我们立场,转载联系作者并注明出处:http://zxxdn.com/jc/0923/2340.html

