一般来说,运行某个目标程序时,我们往往先要打开系统资源管理器窗口,从中找到目标程序所在的目录,并进入该目录窗口中双击该程序图标才可以,很明显这样不但麻烦不说,而且也不利于提高操作效率。为了方便程序的运行,不少人为经常要运行的目标程序创建了快捷方式,并将这些程序的快捷图标全部拖放到系统桌面上,这种方法虽然能够让程序运行简单快捷,但时间一长运行程序一多的话,系统桌面看上去将是满眼的快捷程序,这反而不利于快速选择目标程序来运行。为了能既让程序运行简单快捷,又不影响系统桌面的整洁性,本文特意从程序的命令着手,来向各位提供两则技巧,实现在系统运行框中直接执行目标程序的命令,就能快速运行目标程序的目的。
实现思路
在默认状态下,如果直接在系统运行框中执行目标程序的命令时,往往会出现系统无法找到目标文件的提示,并要求我们确认目标文件名称是否正确,如图1所示。那为什么系统会出现这样的错误提示,我们又该如何实现在系统运行框中直接执行目标程序命令的目的呢?一般来说,在系统运行框中输入目标程序命令,并单击“确定”按钮后,Windows系统将会自动搜索Windows安装目录及其该目录下面的system32子目录,并检查这些目录中是否包含当前要执行的命令文件,要是找不到的话系统就会自动弹出如图1所示的错误提示,倘若能够找到的话系统就能自动运行这个目标程序命令,打开对应的程序界面。
图 1
但事实上,许多后来安装到系统中的应用程序,并不会自动安装在Windows安装目录和system32子目录下面,这样的话我们就不能在系统运行框中直接执行目标程序命令,来快速打开目标程序界面了。那有没有办法将我们需要运行的目标程序所在的安装目录,提前“通知”给Windows系统,日后在系统运行框中执行对应的程序命令时,让系统自动到目标程序所在的安装目录中寻找对应的程序命令呢?答案是肯定的,我们只要通过下面的两种方法,就能让Windows系统自动到目标程序所在的安装路径中找到待执行的程序命令,并对它自动运行,从而实现在系统运行框中运行任意目标程序的目的。
从注册表出发
这种方法其实就是通过在注册表中添加与目标程序有关的注册表子键,来将目标程序所在的安装目录提前“通知”给Windows系统的,下面就是该方法的具体实现步骤:
依次单击“开始”/“运行”命令,在弹出的系统运行对话框中,输入字符串命令“regedit”,单击“确定”按钮后,打开系统的注册表编辑窗口;
将鼠标定位于该窗口中的HKEY_LOCAL_MACHINE\SOFTWARE\Microsoft\Windows\CurrentVersion\App Paths注册表子键,在对应App Paths注册表子键的下面,我们将看到有不少的文件夹子项,这些子项所对应的应用程序其实都是可以在系统运行框中直接被系统执行的。假设,在这里我们希望能在系统运行框中直接运行QQ程序的话,那就必须在对应App Paths子键的右侧窗格区域中,用右键单击空白位置,从其后出现的右键菜单中依次执行“新建”、“项”命令;
下面将新创建的项名称设置为目标程序的名称,例如这里的新项名称取为“QQ”;接着选中“QQ”项,在对应该项的右侧窗格区域中,选中“默认”键值,并用左键双击之,打开如图2所示的编辑字符串对话框;在该对话框的“数值数据”文本框中,输入QQ程序实际安装路径,假设QQ程序安装在D盘QQ目录中的话,那我们在这里就应该输入“D:\qq\qq.exe”,然后单击“确定”按钮,最后按F5功能键刷新一下系统注册表就能使设置生效了。之后,当我们再次打开系统运行对话框,并在其中直接输入“qq”命令,相信这样就能打开QQ程序界面了。
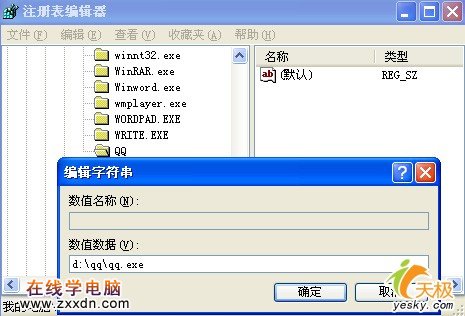
图 2
同样地,如果要想在系统运行框中,快速地运行其他程序命令来打开对应的程序界面时,我们也必须先在注册表中将该程序的安装路径信息提前“通知”给Windows系统。当然,由于上面的方法是通过修改系统注册表来完成的,而注册表是系统的核心与根基,万一不小心修改错了某个键值,有可能引起系统运行不正常或者导致系统发生瘫痪现象,为此笔者建议那些不熟悉注册表知识的朋友们,尽量不要尝试使用这种方法。
[1]
本文由网上采集发布,不代表我们立场,转载联系作者并注明出处:http://zxxdn.com/jc/0910/1774.html

