域名解析
对网址进行域名解析可以达到快速访问网站的目的,因此我们可以利用Windows的“域名解析”功能来进行网址和IP地址的转化工作。
单击“系统性能优化/网络系统优化”,在右边的界面中单击“域名解析”按钮,弹出“域名解析优化窗口”。在“常用网址”标签页中我们可以看到IE浏览器收藏夹中的所有网址,选择你要进行域名解析的网址,单击“解析”按钮即可开始解析所选域名了(如图1)。

图1
当然,如果你要临时增加收藏夹中所没有的网址时,可以单击“增加”按钮,在弹出的窗口中输入网站名和网址即可。另外要注意的是解析时必须要保证本机处于上网状态,因为需要访问上的域名解析服务器。
自定义设置项
Windows优化大师提供了名为“自定义设置项”的模块来帮助用户把注册表设置技巧管理起来,让用户打造自己的“注册表应用大全”。启动Windows,在主界面中选择左侧导航栏中的“系统性能优化/自定义设置项”(如图2),在右侧的上部列表框中显示的是技巧分组,而下部列表框中就显示的是当前技巧分组中所包含的设置技巧。下面笔者就以设置“禁止更改IE主页设置”为例介绍使用方法:
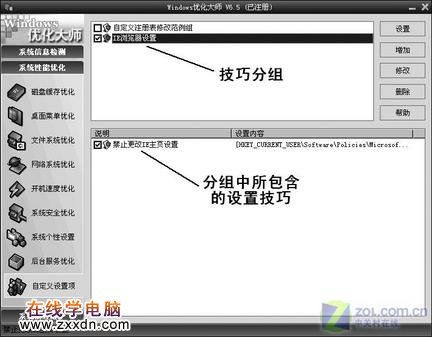
图2
第一步:单击“增加”按钮,弹出“自定义设置项目属性”窗口中。在“说明”项中填入该设置项目的名称,如本例就可以填入“禁止更改IE主页设置”。
第二步:在“主键”下拉列表框中选择主键,我们这里选择“HKEY_CURRENT_USER”。
第三步:然后在“子键”项中填入子键的相应信息: “Software\Policies\Microsoft\Internet Explorer\Control Panel”。并在“键名”中填入注册表键值名称:“HomePage”。
第四步:此步较为关键,设置具体键值信息。首先在“数据类型”下拉列表框中选择所需的类型,在本例中要选择双字节,即“DWORD”。接着要设置当选中时的值,这里所说的“选中时的值”是指的是每个设置项名称前面有一个选项框。如果单击它,则表明该设置生效,那么在生效情况下应该符合的键值,在本例中应该填写“1”,而“未选中时的值”含义则相反,因此要填写“0”,当然你也可以根据需要决定是否勾选“未选中时直接删除该键值”项。
第五步:最后在“属组”项中选择或新建一个级别,以方便管理。如在本例中笔者新输入一个属组名“IE浏览器设置”,单击“确定”按钮即可。
设置好之后,我们如何来使用这些注册表技巧呢?在图2中选择“IE浏览器设置”分组,勾选“禁止更改IE主页设置”,然后单击“设置”按钮,在提示框中确定进行设置即可。下面我们来验证一下设置效果,进入“控制面板/Internet属性/常规”标签页,我们可以看到“使用当前页”、“使用默认页”、“使用空白页”三个按钮都呈灰色不可用。设置成功!如果要取消该项设置,只需取消选择“禁止更改IE主页设置”,再单击“设置”按钮即可。
本文由网上采集发布,不代表我们立场,转载联系作者并注明出处:http://zxxdn.com/jc/0909/1731.html

