微软公司在Windows 95中引入注册表的同时,为用户提供了一个名为Regedit的注册表编辑器,用于帮助用户对注册表进行修改和设置。到了推出的时候,微软在Regedit的基础上又推出了一个32位的Regedit32注册表编辑器。Regedit32同Regedit相比,支持的数据类型和范围都有了很大的提高。Regedit注册表编辑器只支持最常见的数据类型,而Regedit32注册表编辑器则支持提供的大部分数据类型。本节介绍如何通过这两种注册表编辑器来编辑与修改注册表子项分支和值项的数值数据,以及如何导入和导出注册表文件。
1.2.1 注册表编辑器Regedit
Regedit注册表编辑器以其方便、直观的界面成为一般用户修改注册表时的首选工具。当我们需要使用Regedit注册表编辑器时,只需在【开始】菜单中单击【运行】命令,在弹出的对话框中输入Regedit,单击【确定】按钮,这样Regedit注册表编辑器就开始运行,用户这时就可以根据自己的需要对注册表进行编辑与修改操作。
有时为了简化打开Regedit注册表编辑器的过程,我们也可以在桌面上为Regedit注册表编辑器建立一个快捷方式,建立方法如下:
(1)在桌面上单击右键,在弹出的右键快捷菜单中单击【新建】子菜单,选择【快捷方式】菜单命令,如图1.6所示。
(2)单击【快捷方式】菜单命令后,会弹出【创建快捷方式】对话框,在此对话框中单击【浏览】按钮,在【浏览文件夹】对话框中选择C:\Windows目录下的Regedit.exe文件,单击【确定】按钮。
(3)这时我们可以看到Regedit.exe文件的路径已经在【创建快捷方式】对话框中的文件位置中显示出来,接下来单击【下一步】按钮。
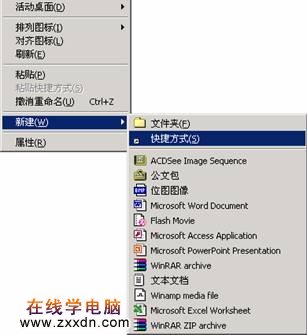
图1.6 为注册表编辑器添加快捷方式
(4)接着在【选择程序标题】对话框中单击【完成】按钮,这时在计算机桌面上就会产生一个Regedit注册表编辑器的快捷方式,如图1.7所示。

图1.7 Regedit注册表编辑器的快捷方式
1.2.2 Regedit的使用方法
1.查看注册表
Windows系统的注册表是按照3层结构组织来构造的,我们在使用注册表时,有时可能会感觉它像一个目录树,树的主干是根键,分支和树叶则由项、子项和值项组成,在这里为了方便大家理解,我们在图1.8中给出一个类似目录树的注册表组成结构图。

图1.8 注册表组织结构图
在注册表左边的窗口中,如果目录树的左面是“+”号,则表明此目录树还没有被展开,它的下面还有子目录树。如果目录树的左面是“-”号,则表明此目录树已经被展开,此时注册表右面窗口中所列出的值项就是此目录树所保存的数据信息。
2.注册表搜索功能
很多时候,由于注册表的目录树“枝繁叶茂”,使用户不能很清楚地确定需要使用的子项或值项在注册表中的位置。这时可以利用注册表强大的搜索功能来查找需要编辑或修改的注册表文件。注册表编辑器提供的搜索功能为我们日常使用注册表带来了很多便利,使用Regedit注册表编辑器的搜索功能的步骤如下。
(1)启动Regedit注册表编辑器。
(2)在注册表编辑器【编辑】菜单中单击【查找】命令,弹出【查找】对话框。
(3)在【查找】对话框中的【查找目标】文本框中输入所要查找的项或值项。
如果用户能确定被搜索的注册表文件的类型,则可以在【查找】对话框中直接选定搜索的目标是【项】、【值】还是【数据】。如果不能确定被搜索的注册表文件的类型,那就需要同时选择【项】、【值】和【数据】复选框,对所有的注册表文件进行查找。假设这时用户需要搜索这个项,如图1.9所示。
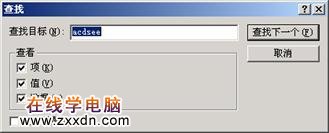
图1.9 【查找】对话框
(4)单击【查找下一个】按钮,系统会自动跳出【查找】对话框进行搜索,如图1.10所示。

图1.10 【查找】对话
本文由网上采集发布,不代表我们立场,转载联系作者并注明出处:http://zxxdn.com/jc/0908/1622.html

