(4)单击【编辑字符串】对话框的【确定】按钮,这时【郝毅年龄】值项的数值数据就由原来的28改为30了,如图1.23所示。

图1.23 修改后的【郝毅年龄】值项
7.删除项、子项或值项
既然用户在注册表中可以自由地创建和修改项、子项和值项,那么当然也可以把那些无用的项、子项或值项删除掉。
用鼠标选中要删除的项、子项或值项,接着单击右键,在弹出的菜单中选择【删除】命令,或者在选中所要删除的目标后,在注册表菜单栏的【编辑】菜单中选择【删除】菜单命令进行删除(用户也可以在选中目标后直接按下上的Del键进行删除操作)。这时系统会跳出一个删除确认对话框,单击【是】按钮就确认了对项、子项或值项的删除操作。删除项和子项时跳出的【确认项删除】对话框和删除值项时跳出的【确认数值删除】对话框如图1.24所示。


图1.24 删除项(或子项)和删除值项的删除确认对话框
注意:用户在删除项或子项时应谨慎操作,因为删除项或子项和删除值项不同,删除值项后对注册表中的其他项、子项和值项并没有什么影响。而删除项或子项时,项或子项下的所有子项和值项就会同时被删除。
1.2.3 注册表编辑器Regedit32
Regedit32注册表编辑器是特有的注册表编辑器。当用户要使用Regedit32时,只需在【开始】菜单中单击【运行】菜单命令,在弹出的对话框中输入C:\winnt\system32\Regedit32(假设安装在C:\winnt目录下),单击【确定】按钮,就可以打开Regedit32注册表编辑器了,其操作界面如图1.25所示。
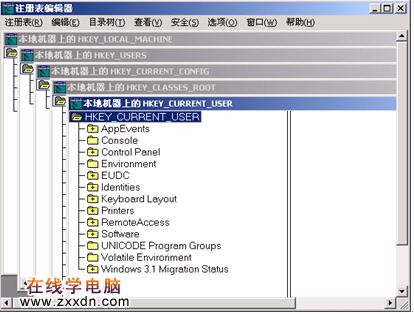
图1.25 Regedit32注册表编辑器对话框
Regedit32注册表编辑器中有5个子窗口,每一个子窗口中的内容同注册表的5个根键一一对应。
提示:有时为了简化打开Regedit32注册表编辑器的过程,我们也可以在桌面上为它建立一个快捷方式,建立方法与前述的建立Regedit注册表编辑器快捷方式的方法相似,只是在指定Regedit32文件的路径时,不是像Regedit文件一样存放在C:\Windows目录下,而是存放在C:\WINNT\System32目录下。
1.2.4 Regedit32的使用方法
使用Regedit32注册表编辑器编辑、修改注册表,与使用Regedit注册表编辑器的操作方法大致相同。但是Regedit32注册表编辑器在以下两个方面的功能比Regedit注册表编辑器更强大。一方面Regedit32注册表编辑器支持的值项数据类型多;另一个方面32位的Regedit32注册表编辑器为注册表提供的安全保障功能比Regedit注册表编辑器要强大得多,它不仅有“设置用户访问注册表的权限”功能,而且还具有“审核注册表的权限”和“注册表所有者设置”等功能。
接下来我们主要为大家介绍Regedit32注册表编辑器在使用过程中相对于Regedit注册表编辑器的不同之处,以及如何使用Regedit32注册表编辑器修改注册表的安全设置。
1.创建项(或子项)或值项
在Regedit32注册表编辑器中创建项或子项的过程不同于在Regedit注册表编辑器创建项或子项,在使用Regedit注册表编辑器创建项或子项时我们可以使用多种方法,而在Regedit32注册表编辑器中,创建的方法则比较单一。
创建项(或子项)的步骤如下:
(1)启动Regedit32注册表编辑器。
(2)打开要创建的项所在的位置,用选中该项。
(3)单击菜单栏的【编辑】菜单,执行其中的【添加项】菜单命令,将弹出【添加项】对话框。假设用户要在HKEY_LOCAL_MACHINE\SYSTEM项下建立【郝强】项,则应该在【项名称】文本框中输入“郝强”,如果需要的话还可以在【类别】文本框中输入新建项的类别,如图1.26所示。
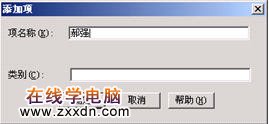
图1.26 创建名为【郝强】的项
(4)单击【确定】按钮,这样就创建了【郝强】项,如图1.27所示。
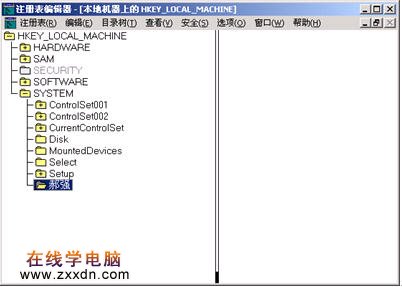
图1.27 创建的【郝强】项
本文由网上采集发布,不代表我们立场,转载联系作者并注明出处:http://zxxdn.com/jc/0908/1619.html

