在下刻录数据光碟是先把要刻录的文件复制到存放镜像的驱动器上,制作成镜像再刻录的。这个过程看似复杂,但Windowx XP已经为我们做了所有的准备,我们只要通过“复制-粘贴”,拖放文件或选定文件后添加的方式把要刻录的文件加进光碟刻录的列表上就行了。
以下我们通过二个例子来说明一下具体的操作并且研究一下下刻录数据光碟的好处和坏处。
第一个例子:现在有一些BMP图像文件要刻录到光碟上。第一次刻录了一个文件,但刻录好以后才发现这个文件有点不对,所以修改好后再刻录这个同名的文件,然后把剩下的文件都刻录进去。现在大家一起来看看操作的过程吧。
1、把“1.bmp”拖放到刻录机上。这时在的盘上会出现我们要刻录的文件的快捷方式。
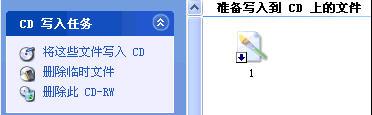
2、点击左边的“CD 写入任务”框中的“将这些文件写入 CD”。会打开CD写入向导。
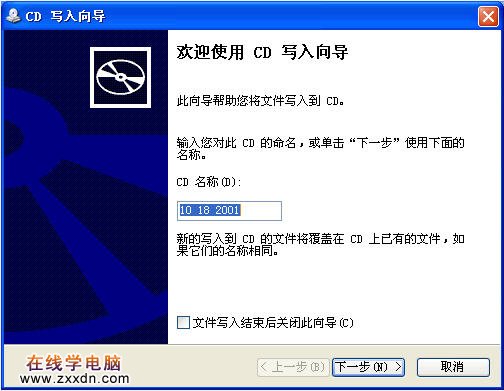
3、在“CD 名称”中输入光碟的名称并按“下一步”继续。
4、文件很少只有1MB多一点,很快就完成了刻录过程并出现已经完成的提示。这时如果要刻录多一张一样的光碟就勾选“是,将这些文件写入到另一张CD”。
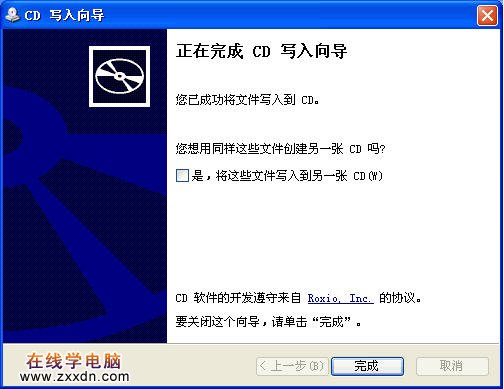
完成了以后我们打开的属性看一下刻录好后光碟剩下的容量。
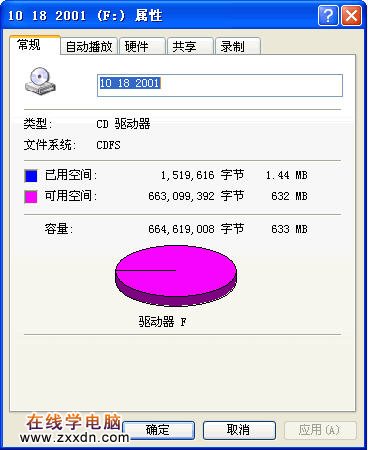
尽管这个文件只有1.37MB,但刻录完以后还是剩下了632MB,用了656-632=24MB。减去了文件的1.37MB,大概是浪费了22MB,这个数值和用多区段写入方式很相像,难道是以这个方法来刻录的?
5、由于刻录好以后才发现这个文件有点不对,我们马上修改并想再刻录回光碟上。当我们按“DEL”键来删除光碟上的这个“1.bmp”文件时出现了错误,显然在下是不能把已刻录的文件有选择性的删除。但我们可以用相同的文件名来覆盖它。

6、我们再次拖放修改好后的“1.bmp”到上,出现确认文件替换的对话框,我们按“是”继续,并完成刻录过程。
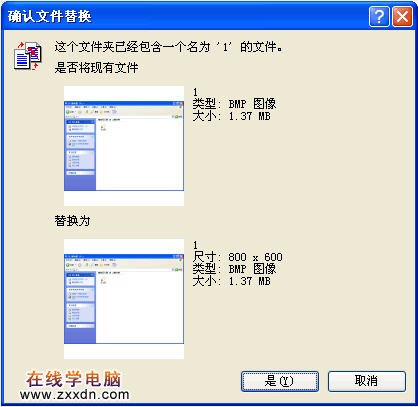
7、这次刻录完了以后我们再看一下光碟剩下的容量。
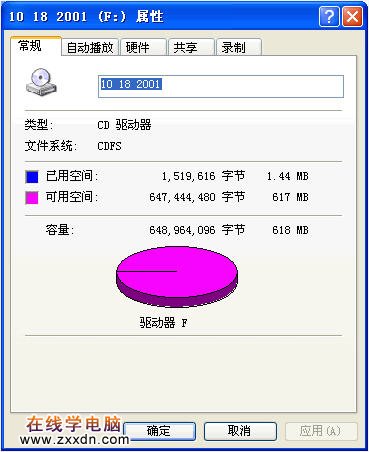
发现以一样容易的文件覆盖掉原来的文件还是使用了632-617=15MB,浪费了大约13MB。按空间浪费的情况越来越像是多区段的写入方式了。到底是不是呢?
8、把我们剩下的文件都刻录进光碟上。
9、完成后把该光碟拿到安装了 Burning - Rom的电脑上看使用的情况。
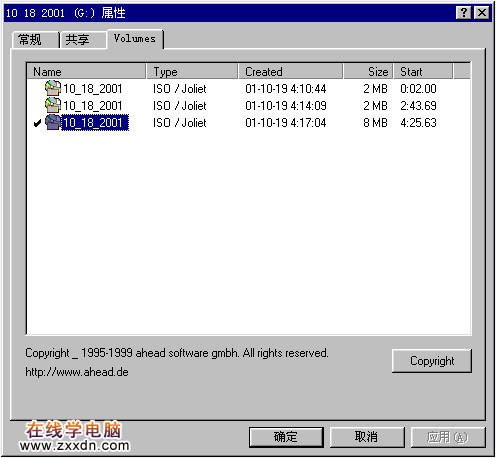
结果证实了是使用多区段方式来刻录的,上面的过程共形成了三个区段。那么这个多区段的光碟能否被其他的刻录所继续添加数据呢?答案是不行的!真是可惜啊。
第二个例子:手上有600多MB的数据要刻录,只要一次刻录就行了。
1、把要刻录的文件都拖放到上并点击“CD 写入任务”框中的“将这些文件写入CD”。
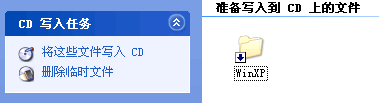
2、要刻录的文件数非常的多,而且总容量也有600多MB,这时就进入了漫长的CD映像添加过程中...预计大约是60分钟。虽然实际只用了20多分钟但还是相当的浪长了。再加上以12倍速刻录用掉的7分钟时间共用了近30分钟,相对使用的8分钟,速度上相差还真不少。
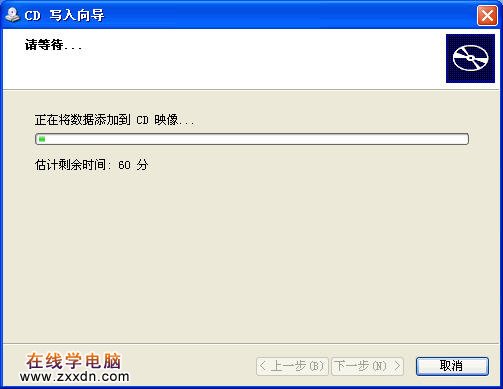
由以上的实践可以得出结论:是以多区段方式来写入数据光碟,并非是人们以前所想的UDF方式,这一点相信绝大部份人会感到失望了吧!由于每次刻录以前都会把文件复制到存放镜像的驱动器上,如果文件数极多且容量大时速度就变得极为缓慢了。这么样一个方便你又会不会去选用呢?
本文由网上采集发布,不代表我们立场,转载联系作者并注明出处:http://zxxdn.com/jc/0907/1386.html

