Windows 7(以下简称Win 7)推出之后,各项功能都受到了用户的好评。其中Win 7的搜索功能更是一个亮点,成为很多用户最常用的一个功能。相比完全依靠电脑性能的即时搜索,Win 7的搜索原理已经和过去完全不同,性能也大幅提升。不过也许你还不知道,通过优化使用方法,我们可以让Win 7的搜索更快、更准!

最简单方法 缩小搜索范围
平时我们使用Win 7的搜索功能可能都是在Win 7的开始菜单当中直接进行的,不过这样的搜索是对所有的索引文件进行检索,而那些没有加入索引当中的文件,则是无法搜索到的。此外,尽管Win 7中的索引模式搜索已经很快,但如果你是第一次进行搜索,那么还要花费一定的时间来建立这个索引文件,因此时间就要长一些。
其实如果你知道自己要搜索的文件所在的目录,那么最简单的加速方法就是缩小搜索的范围,访问文件所在的目录,然后通过文件夹窗口当中的搜索框来完成。Win 7已经将搜索工具条集成到工具栏,不仅可以随时查找文件,还可以对任意文件夹进行搜索(如图1所示)。
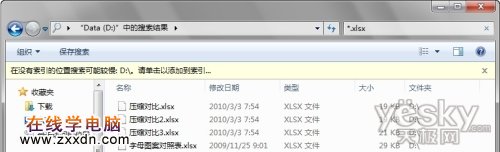
自定义索引目录 为搜索加速
正如上文所说,Win 7中采用了新的索引搜索模式,可以大大提升搜索速度。那么很自然的,文件或文件夹是否建立了索引,将直接影响到我们搜索时的速度。
不过在默认情况下,索引选项中有些内容是我们想要的,但也有些不是,而有些想要加入的还没有在默认的搜索列表当中。所以为了加快搜索,我们就可以自己定制索引的目录,让搜索来得更快、更准。
提示:索引模式的原理就好比书的目录,当我们要查询书当中的某部分内容时,就可以通过书的目录快速找到这些内容的位置。当然,这个比喻还不够贴切,因为相比书的“死”目录,索引是动态更新的,我们不必担心因为一些文件移动造成索引失效,从而无法搜索到文件的问题。
自定义索引目录,只要在系统的开始菜单中搜索框里输入“索引选项”(或打开控制面板后选择大方式显示,再点击“索引选项”),打开“索引选项”设置窗口,进入“修改”就可以任意添加、删除和修改索引位置了。
除了在控制面板当中设定,我们还可以在搜索一个不在索引中的文件夹时,将它添加到索引当中。在搜索文件夹时,资源管理器的动态工具栏下方会显示一条将文件夹添加到索引位置的信息,在信息条上单击,并在打开的菜单中选择“添加到索引”选项,便可快速将文件夹添加到索引位置中(如图2所示)。
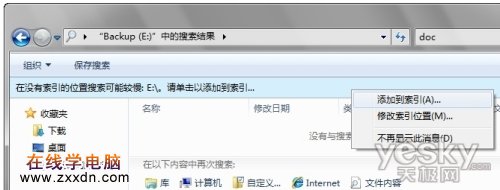
一般情况下,索引文件建立后几乎不需要维护,但是如果在索引中找不到已知的文件或者在其他特殊情况时,就可能需要手动重建索引。用户手动重建索引,只需要打开“索引选项”,在“高级选项”对话框中,点击“索引设置”选项卡,然后点击“重建”即可。不过在索引完全重建之前进行搜索,得到的结果可能会不准确。
提示:索引文件默认保存在系统分区的“ProgramData\Microsoft”文件夹中,体积大小与系统建立的索引选项数量相关,通常在几十兆到一百兆。如果担心系统重装后索引会被清除,可以将索引位置定位到非系统盘。点击“索引选项”对话框中的“高级”按钮,在“高级选项”对话框中选择新的索引位置,确认即可(如图3所示)。
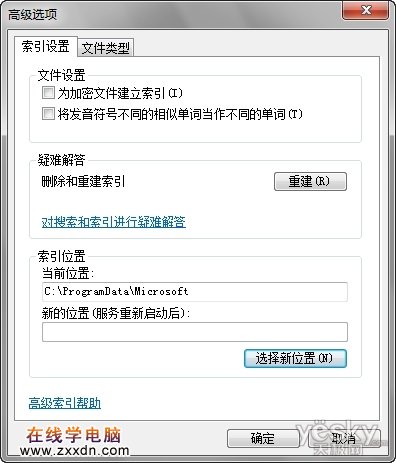
不搜索子目录 减少搜索时间
Win 7搜索功能的强大还包括它不仅可以搜索文件名,还可以搜索文件内容。如果你只记得文件当中的部分内容而不记得文件名,那么这个功能无疑会在很大程度上帮助你。不过实际的情况是,文件内容搜索用户用到的时候并不多,毕竟记住文件名比记住文件内容要容易得多。因此在默认情况下,Win 7在搜索没有索引的目录时将只搜索文件名,而不搜索文件内容。
除此之外,为了让搜索更快,我们还可以进行进一步的设定,选择不搜索子目录,并设定搜索内容关键字完全匹配等,这样就可以进一步减少搜索时间,加快搜索速度。
为了达到更好的效果,Win 7默认是要搜索文件夹以及文件夹中包含的子目录的,但如果我们确认文件所在的文件夹,就可以选择不包括子目录搜索,从而加快速度。相比之下,选择关键字的完全匹配可能效果更为明显,也可以有效筛选搜索结果。因为如果关键字部分匹配的话,可能会搜索出很多包含关键字中部分内容的文件,而这些文件往往并不是我们想要的。
修改方法很简单,在系统的开始菜单的搜索框中输入“文件夹选项”,确认后即可打开“文件夹选项”设置窗口(如图4所示),然后在“搜索方式”栏当中选择去掉“在搜索文件夹时在搜索结果中包含子文件夹”和“查找部分匹配”前的勾选即可。
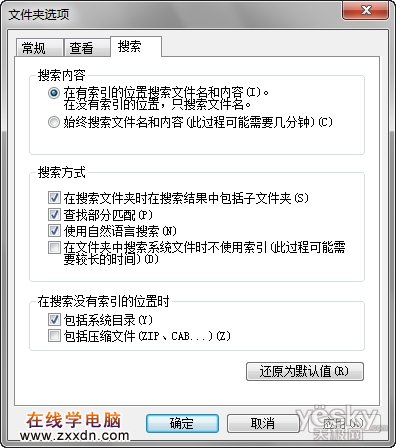
缩小范围 从搜索结果中筛选
当我们搜索完成后,还有可能产生这样的情况:搜索结果很多,我们还要在众多的搜索结果当中进行进一步的筛选。如果是这样,其实就相当于加长了搜索的时间。所以此时我们可以在搜索框当中输入“修改”或“修改时间”,这样就可以根据时间范围在搜索结果中进行二次筛选,从而有效提高搜索效率,这也是Win 7搜索中的一个新功能(如图5所示)。
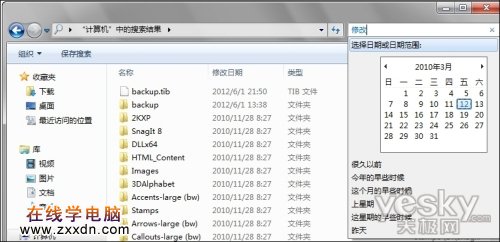
还有很多可以看提高搜索速度的小技巧以及一些实用问答,请点击“下一页”阅读更多精彩内容。
本文由网上采集发布,不代表我们立场,转载联系作者并注明出处:http://zxxdn.com/jc/0906/1324.html

