今天我们用动画的形式介绍如何自定义Word工具栏。
Word的工具栏包含了一些常用的命令按钮,根据自己的习惯,我们除了可以增删其中的按钮之外,还可以根据自己的工作性质与需要定制个性工具栏,把最常用的命令集中在里面,这样就能更方便地使用,提高工作效率。
操作步骤:
1.“工具”→“自定义...”,打开“自定义”对话框。
2.切换到“工具栏”选项卡,单击“新建...”按钮,在弹出的对话框中输入自定义的工具栏名称,此例中将其命名为“我的工具栏”;选择工具栏的适用对象,如果选择“Normal.dot”,那么新建的工具栏可以在所有以Nromal模板为基础建立起来的文档中使用,如果选择了下面一个以当前文档名命名的选项,则只能在此文档中使用。
3.确定退出“新建工具栏”对话框,回到“自定义”对话框。
4.切换到“命令”选项卡,在左侧选择命令的“类别”,在右侧选择需要的具体命令,将其拖动到新建的“我的工具栏”中。
5.将所有的需要的命令都移动完毕后,按照它们的功能进行分组。
6.关闭“自定义”对话框。
7.此时的“我的工具栏”为浮动工具栏,将指针置于其标题栏上,把它放到合适的位置(或直接在其标题栏上双击)。
提示:如果要删除“我的工具栏”,可以通过以下步骤进行,“工具”→“自定义...”→“工具栏”选项卡,在左侧选中“我的工具栏”项,单击右侧的“删除”按钮。
提示:
1.在“自定义”对话框打开的情况下,如果要改变按钮的位置,直接拖动即可;如果要删除某个按钮,将其拖出工具栏即可;
2.“自定义”对话框没有打开时,可以按住Alt键进行操作,如果将按钮拖出工具栏外,可将其删除;如果拖至工具栏的其他位置、菜单或其他工具栏上,则将移动其位置;
3.按住Ctrl+Alt拖动工具栏按钮将复制此按钮。
具体操作的动画演示过程如下:
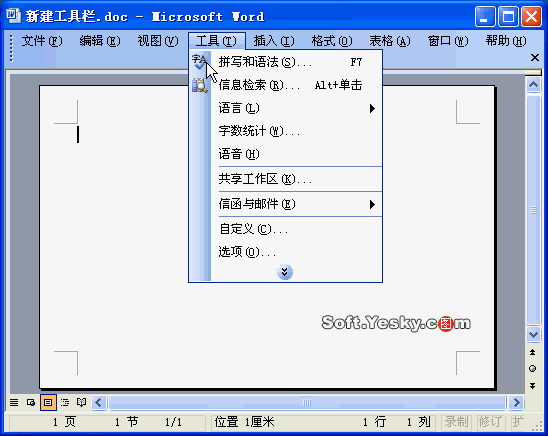
本文由网上采集发布,不代表我们立场,转载联系作者并注明出处:http://zxxdn.com/jc/0831/263.html

